After you attach the skin to the skeleton, Physique deforms the skin when the skeleton is animated. From this point on, you can preview animation to see how the Physique skin deforms and whether you can use it in a finished animation or need to correct and refine it further.
You'll probably need to adjust some of the default envelope settings to ensure all vertices are being properly handled. By moving the skinned character in the viewports you can see problems with vertex assignments.
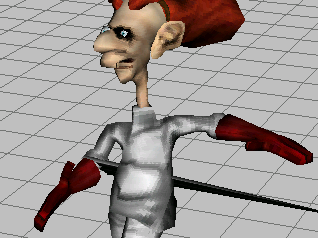
A stray vertex on the right elbow not encompassed by an envelope.
See the Envelope Sub-Object topic for procedures and interface.
For a skin attached to a complicated skeleton such as a biped, you will almost always need to correct some vertex assignments before the skin animates correctly. Most often, you'll do so simply by adjusting the envelope's shape. See Adjusting Default Envelope Shape.