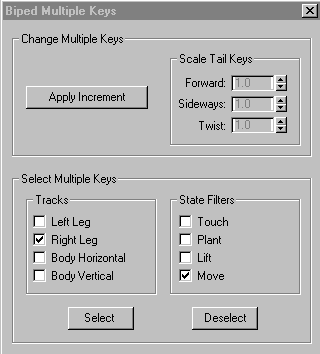Command entry:
Command entry:Select the Biped


Motion panel

Keyframing Tools rollout


(Set Multiple Keys)

Set Multiple Keys dialog
This dialog lets you select biped keys based on foot states and apply an increment to selected keys.
For example, to select all the left-leg keys in a Move state (the leg state between planted footsteps), turn on Left Leg and
the Move state filter, then click Select .
Interface
Change Multiple Keys group
These controls allow you to apply to selected keys the rotation or IK translation of a limb at the current frame. First select
the keys in Track View, then rotate or move the limb, then click Apply Increment.
- Apply Increment
-
Adjusts the rotation and/or position of a limb at the selected keys. Use this feature when you need to set the position of
a limb over multiple keys.
- Scale Tail Keys
-
Exaggerates or tones down the default motion applied to the biped’s tail for three types of rotation. To activate the numeric
settings, select tail keys in the biped Tail track in Track View.
- Forward
-
The amount of forward and backward swing in the tail.
- Sideways
-
The amount of side-to-side swing of the tail.
- Twist
-
The amount of local X axis rotation of each tail object.
Select Multiple Keys group
These controls allow you to select keys according to the foot state in the keyed frames. This is useful for applying an increment
to all keys of a particular type in a particular track.
- Enable the tracks from which to select keys: Left Leg, Right Leg, Body Horizontal, Body Vertical.
- Enable the foot states: Touch, Plant, Lift, Move.
- Click Select to select all matching keys, which are then highlighted in white in Track View.