 Command entry:Rendering menu
Command entry:Rendering menu  Render Setup
Render Setup  Render Setup dialog
Render Setup dialog  Turn on Net Render (Render Output group)
Turn on Net Render (Render Output group)  Render
Render
Use the Network Job Assignment dialog to name rendering jobs, specify the computers that will participate in the rendering, and submit jobs to the rendering servers.
You can submit as many jobs as you like in a single session. Open each file you want to render and submit it following the standard procedure. Each job is placed behind the last one submitted. If you submit a job in which the frame output name is the same as another job in the queue, a warning dialog asks you if you want to overwrite the output frames from the other job.
You can divide the work of rendering a single image among any number of rendering servers. This is particularly useful when rendering a single, extremely high-resolution image intended for print. To use this feature, turn on the Split Scan Lines option.
To use the Network Job Assignment dialog:
The Network Job Assignment dialog is accessible when you turn on the Net Render toggle. The Net Render toggle can be accessed from three different dialogs used for rendering.
 Render Setup
Render Setup  Render Setup dialog
Render Setup dialog  Render Output group
Render Output group
 Render To Texture
Render To Texture  Render Setup dialog
Render Setup dialog  Render Settings group
Render Settings group
 Execute Sequence
Execute Sequence  Execute Video Post dialog
Execute Video Post dialog  Output group
Output group
 In the Render Setup dialog
In the Render Setup dialog  Render Output group, click the ellipsis button and then specify an output file name and path using Universal Naming Convention (UNC). The easiest way to specify a UNC path is to start with Save In
Render Output group, click the ellipsis button and then specify an output file name and path using Universal Naming Convention (UNC). The easiest way to specify a UNC path is to start with Save In  My Network Places.
My Network Places.
By default, this is the file name of the current scene. Click the plus (+) button next to the Job Name field to increment the job name. Unlike the plus button in the file dialogs, this button does not automatically launch the job.
You see a listing of all servers available for network rendering. Each server is marked with a colored icon to denote its current status:
Failed. Try rebooting the server or see Troubleshooting for more information on failed servers.
Absent. Verify that the Server is currently running and that it has not been "Disallowed" in the Week Schedule. See “Scheduling the Availability of a Render Node Using the Backburner Monitor” in the Autodesk Backburner User Guide at www.autodesk.com/backburner-documentation.
If a rendering Server is running on a workstation that also has an interactive session of 3ds Max, you can still select that machine for rendering. A second copy of 3ds Max is launched to execute the network render.
You can view statistics of a particular Server by right-clicking its name and choosing Properties.
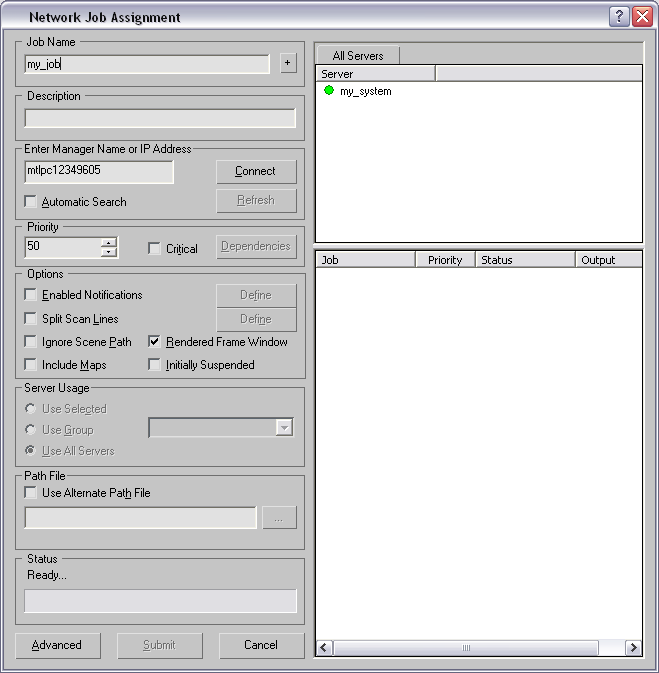
Enter Subnet Mask/Enter Manager Name or IP Address group
When Automatic Search is turned off, enter the name of the Network Manager machine or its IP address.
When Automatic Search is on, enter a subnet mask for automatic search. For information on using subnet masks, see Configuring TCP/IP.
Connects to the network Manager. 3ds Max preserves the connection as a global setting so that you need to change it only when you want to specify an alternative Manager. If connected to the network manager, click Disconnect to disconnect from the current manager so you can choose a different manager.
Updates the Server and Job lists.
By default, all servers are used for the job. When the Options group  Use All Servers check box is turned off, you can choose one or more servers to render the job. If rendering to a multiple-frame
file format, such as an AVI or MOV file, you can choose only one server.
Use All Servers check box is turned off, you can choose one or more servers to render the job. If rendering to a multiple-frame
file format, such as an AVI or MOV file, you can choose only one server.
Specifies a priority ranking for the job. The lower this setting, the higher the job priority. Default=50.
For example, consider a job with priority 1 (Job B) that is submitted to a network manager that's already rendering a job with priority 2 (Job A). Because Job B has a higher priority, Job A will be suspended and Job B rendered. When Job B is finished, 3ds Max will resume rendering Job A.
If two or more jobs have the same priority, they're executed in order of submission.
Sends the job to the head of the queue, preempting the existing jobs. If a server is currently rendering and a critical job is sent to the queue, the server will stop rendering its current job and begin rendering the new, critical job. When finished with the critical job, the server returns to the next job it has been assigned in the queue.
Opens the Job Dependencies dialog, which you can use to specify existing jobs that must finish before the current job can start.
Lets 3ds Max send rendering-related messages via email. When this is on, its Define button becomes available. For information, see the Notifications dialog topic.
Lets you subdivide the rendering of each frame among the rendering servers. This is useful when rendering a single, extremely high-resolution image intended for printing. For information, see the Strips Setup dialog topic.
When Split Scan Lines is on, its Define button becomes available.
When off, the server attempts to copy the scene file from the manager to the server. If the manager is running on Windows 2000 Professional, only 10 servers will copy the file from the manager; any machines over the limit 10 will use TCP/IP to retrieve the file. When turned on, the servers get the file via TCP/IP only. Default=off.
Archives the scene, with all of its maps, any inserted Xrefs and their maps, into a proprietary-format compressed file. The compressed file is sent to each Server, where it is uncompressed into a temporary directory named serverjob in the \network subdirectory of 3ds Max and rendered. Default=off.
Use this feature if you have access only to Servers that exist over the Internet or if you have a slow network setup. It is not meant for heavy production use. However, if you don't use it, you must first ensure that all network servers have access to all map and Xref paths referred to in the scene.
Adds the named job to the queue in an inactive state. The job is not started until you activate it manually from the Backburner Monitor. See “Monitoring and Managing Jobs” in the Autodesk Backburner User Guide at www.autodesk.com/backburner-documentation.
You choose between using all available servers, all servers in a group, or selected servers. See “Configuring Server Groups” in the Autodesk Backburner User Guide at www.autodesk.com/backburner-documentation for an explanation of how to set up server groups. In a 3ds Max setup it can be useful to set up servers in groups. For example, during busy times you can assign high priority jobs to a group of high performance servers.
Allows you to specify an alternate path file in the MXP format that rendering servers can use to find bitmaps that are not found on the primary map paths. When on, you can manually enter the path and file name in the field below the check box, or click the ellipsis button and browse to the MXP file.
The Server list, located on the upper-right side of the Network Job Assignment dialog, displays all network rendering servers registered with the network manager after you connect to the manager. There are two types of tabs in the Server list:
If more groups are available than can fit in the space above the list, arrow buttons for scrolling the group list horizontally appear above the list's top-right corner. Click these arrow buttons to scroll the list left or right to view additional group tabs.
By default, each Server is marked with a colored status icon:
By default, servers are listed by name only. To see more information about a server, right-click its name in the list. A menu appears with these options:
This toggle, when on, displays all details about each server to the right of its name. When off, restores the last saved set of partial server details unless the last saved set was All Server Details, in which case it restores the default set: name only. See the following item for the list of available details.
Opens the Set Server Property Tabs dialog, which lets you specify which details are shown in the Server list. The dialog provides check boxes for turning on and off the display of these details:
Several factors can affect a machine's performance. CPU power isn't necessarily a concern when large file transfers are involved. For example, if a certain job uses several map files from a centralized server, the performance of the network throughput plays a much larger part than CPU performance, as most machines will spend the majority of the time reading maps. On the other hand, if the machine has all maps locally it will have a huge advantage (local access versus network access) regardless of which CPU it is using. The performance index provides you with information regarding your servers' rendering performance to help analyze your network rendering setup and better distribute the workload.
The job list, located on the lower-right side of the Network Job Assignment dialog, displays all jobs submitted to the network manager. Also shown are each job's priority, status, and output file path.
To change job settings and manage jobs, use the Backburner Monitor. See “Modifying Job Settings” and “Monitoring and Managing Jobs” in the Autodesk Backburner User Guide at www.autodesk.com/backburner-documentation.
Opens the Advanced Settings dialog, where you can make settings for Per-Job Timeouts, TCP port number, Pre-Render MAXScripts and Job Handling.
Click Submit to exit this dialog and send the current job to the Network Manager, which places it in the queue for rendering.
When you submit a rendering job, if the output file name to be used by the job is the same as that used by an existing job, you're asked if you want to overwrite the existing file(s). Also, if the name of the submitted job replicates one already in the rendering queue, an alert notifies you; click OK, change the job name, and submit it again.
This dialog lets you specify jobs that shouldn't begin rendering until other jobs finish. Use the two lists and the Add and Remove buttons to build a list of jobs that must finish rendering before the current job can start.
This dialog lets a network rendering job send notifications via email. Such notifications can be useful when you launch a lengthy render, such as an animation, and don't care to spend all your time near the network manager system.
The Strips Setup dialog lets you specify how to split up the rendering of a single, large image among several different servers on the network. 3ds Max automatically subdivides the rendering based on settings you provide, and then fits the pieces together into the final image.
The Advanced Settings dialog lets you set job timeouts on a per-job basis, assign the TCP port number, specify pre-render scripts and affect job handling and archive settings.