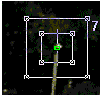The tracker gizmo displayed in the Movie window consists of two enclosed boxes, a central pair of cross hairs, and a tracker
number.
The inner box surrounds the feature that will be tracked and is called the feature bounds box. The outer box defines the frame-to-frame search and is called the motion search bounds box. You should place the central cross-hair over the feature as close as possible to the point corresponding to the placement
of its scene point object. It’s this center coordinate that’s used in the camera match-move correlation between image feature
and scene Point coordinates.
You should make the feature bounds box large enough to enclose the feature and some of the surrounding images enough to give
the feature a contrasting background of several pixels.
The motion search bounds defines the are in which the feature will be searched for from frame-to-frame. This bounds box moves
with the feature box, so the area is relative to the current feature at each frame. It’s important to estimate this search
area well. If it’s too large, the matching process will be unnecessarily slow and there’s more chance of other features in
the search area making the search ambiguous; if it’s too small, tracking errors will occur. It might be useful to review the
movie that will tracked on a real-time playback device like a video deck and estimate feature moves beforehand. If you set
the Max Move/Frame spinner to the maximum move before creating the tracker, its motion search bounds box will be set to accommodate
this move for you. You can also adjust this box at any time in the Movie window.
NoteIt’s possible to change the search bounds box for different frame ranges in the movie, so you can optimize your search capabilities.
See
Keyframes and Position Data.
Working with the Movie Window
Displays the current frame of the movie being tracked and any active tracker gizmos for that frame. You can open and close
the window using the Display Movie check box in the Movie rollout or minimize it using the standard window title bar controls.
When you first open a movie, 3ds Max sizes the window so it will fit on the screen and this might result in an automatic zoom out if the image is too big.
You can resize the window by dragging its sides or corners. You can zoom around in and out of the window using the tracker
gizmo controls.
Working with the Tracker Gizmos
There are several ways to work with gizmos in the Movie window.
- Selecting: You need to select a gizmo to work on it. You do this by clicking anywhere inside its bounds in the Movie window or by clicking
its entry in the tracker list box in the Motion trackers rollout. The selected gizmo displays positioning handles at the corners
of both its bounds boxes. You can also select a gizmo by typing its number on the keyboard. A selected gizmo has click-selection
priority in the Movie window. If several gizmos overlap, they make it hard to select and adjust the gizmo you want. You can
select it first in the Motion Trackers rollout list; it remains selected for adjustment when you click it in the Movie window.
- Zooming: You can zoom in and out on the selected gizmo by pressing the I and O keys, for “in” and “out,” respectively. Each time you press I or O, the window zooms in or out by a factor of 2 and centers the selected gizmo in the window. Pressing R resets the zoom factor to 100 percent whether you have a gizmo selected or not. The Movie window has to be the active window
for any keyboard commands to work. You can make it active by clicking it.
- Tabbing: You can move among successively numbered gizmos by pressing the Tab key. If the gizmo you’re searching for is out of view, because you’re zoomed in, the image will be repositioned in the window
to bring the newly selected gizmo into view. Tabbing while you’re zoomed in provides a quick way to step through the gizmos
to check their fine positioning.
- Positioning: You can reposition a gizmo by dragging anywhere within its bounding boxes, providing you don't click one of the eight box-corner
handles. You can nudge a gizmo in single increments by pressing one of the arrow keys on the keyboard. The minimum increment
that a gizmo will move depends on the zoom factor and the subpixel-tracking level. The increment is the smaller of either
a single screen pixel in the current window or the subpixel increment selected. So, if you’re zoomed out two times and the
subpixel increment is 1/16 of a pixel, the nudge increment is four image pixels, due to the zoom. However, if you’re zoomed
in five times, the nudge increment is 1/16 of an image pixel, due to the subpixel level.
- Bounds: You adjust the bounding boxes by pressing and dragging the handles of the box you want to adjust in the selected gizmo. Dragging
the handles of the inner feature bounds box adjusts the opposite corner symmetrically to keep the gizmo center fixed.
Typically when setting up tracker gizmos you should create and position them all roughly in a zoomed-out view, then zoom in
on one of them, fine-tune its position and bounds, then tab to the next gizmo and repeat.
Movie Window Keyboard Shortcuts
You can use the following keyboard shortcuts in the Movie window:
- I, i: Zooms in on a selected gizmo.
- O,o: Zooms out on a selected gizmo.
- R, r: Resets zoom level to 100 percent.
- Tab: Selects next numbered gizmo, cycles back to first gizmo after the last.
- [digit]: Selects the numbered gizmo, only works for gizmos 1 to 10 (0=10).
- Arrow Keys: Nudges the gizmo in the direction of the arrow.