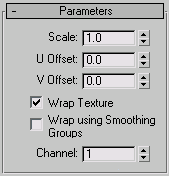Command entry:
Command entry:Select an object.


Modify panel

Modifier List

Object-Space Modifiers

MapScaler
The MapScaler (OSM) modifier works in object space to maintain the scale of a map applied to an object. This lets you resize
the object via its creation parameters without altering the scale of the map. Typically, you might use this to maintain the
size of a map regardless of how the geometry is scaled, if you change the object size by adjusting its creation parameters.
However, if you use a Select And Scale tool to change the object size, the map scales along with the object.
To maintain the scale of the map regardless of how the object is resized, use the MapScaler (WSM) modifier.
For example, if you scale a brick wall with the MapScaler (WSM) modifier applied, the bricks will all remain the same size
as you increase the size of the wall. However, if you scale the same wall with the MapScaler (OSM) modifier applied, the size
of the bricks will grow in proportion with the scale of the wall.
The MapScaler (OSM) modifier has two primary benefits compared to the WSM version:
- As an object-space modifier, it can reside anywhere in the stack and be collapsed with the stack, rather than being restricted
to the top of the stack, as with world-space modifiers. This lets other object-space modifiers take effect after the map-scaling
operation.
- When instanced among multiple objects, the object-space version appears in the modifier stack display when any number of objects
is selected. This differs from the world-space version, which, when instanced among multiple objects, appears in the stack
display only when a single object is selected.
TipMapScaler also works at the sub-object level. If the object you're working on requires different scaling of the texture map
on each surface, you can do so by creating a modifier stack with multiple occurrences of the MapScaler modifier.
Procedures
Example: To use the MapScaler at a sub-object level:
- Create a Box and apply a brick or other patterned material to the object.
- Go to the
 Modify panel and choose Mesh Select from the Modifier List.
Modify panel and choose Mesh Select from the Modifier List.
- On the Parameters rollout, click
 (Polygon), then
(Polygon), then  select one of the sides of the box.
select one of the sides of the box.
- Open the Modifier List and apply either MapScaler modifier.
- Change the Scale value.
Notice that the texture map only on the selected set of polygons is changed.
To change the scale of the texture on another part of the same object, add another Mesh Select modifier and make a new sub-object
selection. Add the next MapScaler modifier to the new selection set and change the scale as you did in step 5.
Interface
- Scale
-
Represents the size of one repetition of the texture pattern. Size is measured in current scene units. Repetitions occur across
the object in the U and V directions. Default=1.0.
NoteWhen the Use Real-World Texture Coordinates switch is active in the
General Preferences dialog, the scale setting defaults to 1.0. If Use Real-World Texture Coordinates is turned off, scale defaults to 100.0.
- U/V Offset
-
Specify horizontal and vertical offsets respectively. Available only when Wrap Texture is off.
- Wrap Texture
-
When on, Map Scaler attempts to wrap the texture evenly around the object. This option requires more computing, but usually
produces the most satisfactory results. Default=on.
- Wrap Using Smoothing Groups
-
When turned on, textures are wrapped around corners when they share the same smoothing groups. Curved walls will map smoothly
while sharp corners get a new texture origin. This switch is only available when the Wrap Textures switch is turned on. Default=off.
- Channel
-
 Modify panel and choose Mesh Select from the Modifier List.
Modify panel and choose Mesh Select from the Modifier List.
 (Polygon), then
(Polygon), then  select one of the sides of the box.
select one of the sides of the box.