You can import motion clips (BIP and XAF files) into the mixer.
To import a clip, use any of these methods:
All clips imported for a single object are assigned a random, unique color. For example, all clips for one biped might be red, while those for another biped are blue. The color distinction makes it easier to work with multiple bipeds and non-biped objects in the Motion Mixer.
 Biped rollout
Biped rollout  Mixer Mode must be turned on in order to see the motion on the biped in viewports. This option is turned on by default when
you open the Mixer from the Biped rollout.
Mixer Mode must be turned on in order to see the motion on the biped in viewports. This option is turned on by default when
you open the Mixer from the Biped rollout.
 The Motion Mixer might not display the entire active segment when it is first opened. To set the Mixer display to the extent
of clips in the Mixer, click Set Range on the Motion Mixer toolbar.
The Motion Mixer might not display the entire active segment when it is first opened. To set the Mixer display to the extent
of clips in the Mixer, click Set Range on the Motion Mixer toolbar.
To use a motion file with the Motion Mixer, it must first be saved as either a BIP (Biped motion) file or XAF (XML animation file). Many BIP files come with 3ds Max; you can use these, or you can make your own. To find out how to create your own BIP files, see Loading and Saving BIP Animation.
Non-biped object assets are loaded into the Mixer using the Load XML Animation File dialog, from which you pick the desired XAF motion file to import. If the motion file needs an XMM mapping file, you can either choose an existing one or open the Map Animation dialog to create a new file.
When you load a clip into the Mixer, the clip appears on the track as a solid bar, with its name displayed on the clip.
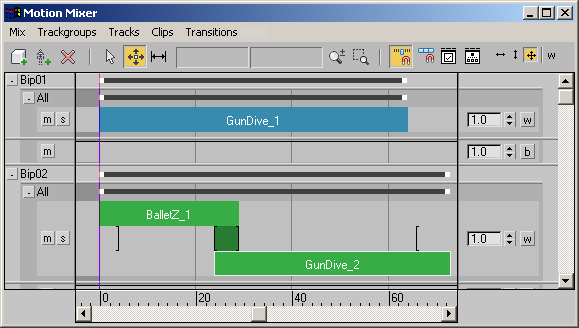
 Other information can appear on the clip, such as the start and end frames, and the clip scale. You can change the information that displays on the clip by clicking Preferences on the Motion Mixer toolbar, and changing
the Clips options on the Mixer Preferences dialog.
Other information can appear on the clip, such as the start and end frames, and the clip scale. You can change the information that displays on the clip by clicking Preferences on the Motion Mixer toolbar, and changing
the Clips options on the Mixer Preferences dialog.
You can use the same clip numerous times in the Mixer. Each version of the clip displays the name of the BIP file, followed by a number, such as 1 or 2. The name might also have the letter Z between the name and number. These suffixes tell you how the clip is interpreted by the Mixer.
When you load a biped clip from a file, you have the option of setting the lowest starting foot height to Z=0 (the construction plane). If you leave this option turned on, the clip's motion will be moved in space so the biped's feet fall on the construction plane on the first frame of the clip. The letter Z appears after the clip name to indicate this setting.
When you load a clip into the Mixer for the first time, the clip name is followed by the number 1. If you clone or load the same clip to another part of the Mixer, the clip will display the same number or a different number depending on whether the new clip is an instance or an adaptation of the original clip. Instances are versions of the same clip used with the same object, or different objects of the same size. Adaptations are versions of the clip used with objects of different sizes.
The Mixer displays instanced clips with the same numbers, while adaptations receive sequential numbers. For example, if you clone a clip with the number 1 to a track for the same object, the new clip's name is also followed by the number 1. If you clone the clip to a object with a different size, the new clip is an adaptation, and the displayed name is followed an incremental number: in this case, the number 2. If you then clone the adaptation to another track for the same object, the new clip is an instance of that clip, and will be displayed with the number 2. These numbers can help you determine which clips are instances of one another, and which are adaptations.
The ability to tell instances from adaptations becomes important when you replace a clip in the Mixer with another clip. During this operation, you have the option of replacing only the selected clip, only the instances of the clip, or all instances and adaptations of the clip.
To import BIP clips from a file:
 Select a biped, and open the Motion Mixer. See Adding Tracks to the Mixer.
Select a biped, and open the Motion Mixer. See Adding Tracks to the Mixer.
 New Clips
New Clips  From Files. You can also right-click the track and choose New Clips
From Files. You can also right-click the track and choose New Clips  From Files from the pop-up menu.
From Files from the pop-up menu.
You can select as many BIP files as you like. These motions will be placed consecutively on the selected track.
Files imported into the Mixer in this way are automatically placed in the Reservoir.
To import clips from the Reservoir:
In order to import clips from the Reservoir, you must first place them in the Reservoir. See Using the Reservoir.
 New Clips
New Clips  From Reservoir. You can also right-click the track and choose New Clips
From Reservoir. You can also right-click the track and choose New Clips  From Reservoir from the pop-up menu.
From Reservoir from the pop-up menu.
To import clips from a motion flow script:
Motion flow scripts can be imported to a track in the Mixer. Both clips and transitions from the script are imported to the track.
Before you can import motion flow to a track, the biped must have at least one motion flow script assigned to it in Motion Flow mode. See Creating a Motion Flow Script.
 Import Motion Flow. You can also right-click the track and choose Motion Flow from the pop-up menu.
Import Motion Flow. You can also right-click the track and choose Motion Flow from the pop-up menu.
The clips and transitions from the script are imported to the Mixer and displayed the track. If the track was a layer track, it is converted to a transition track to accommodate the transitions imported from the script.
To see the motions in the Motion Mixer on the biped in the scene:
 Select the biped for which you want to see the current motion from the Motion Mixer.
Select the biped for which you want to see the current motion from the Motion Mixer.
 (Mixer Mode).
(Mixer Mode).
 Play the animation or drag the time slider to see the motion in viewports.
Play the animation or drag the time slider to see the motion in viewports.