To trim a surface is to use a curve on the surface to cut away part of the surface, or to cut a hole in the surface.
Before you trim a surface, you must create a curve on that surface. These are the kinds of curves that can trim surfaces:
Once you've created the curve, you trim the surface by turning on Trim in the curve sub-object's parameters. A Flip Trim control inverts the trim direction.
The direction of the curve determines the initial direction of the trim. For example, a closed curve on surface created in a clockwise direction trims inward, creating a hole in the surface; while a closed curve on surface created in a counterclockwise direction trims outward, creating a curve-shaped portion of the surface.
When a surface is trimmed, its untrimmed version is still present in the 3ds Max scene. You can select it for the purposes of editing it, or replacing it as a parent to a dependent sub-object. For details, see Sub-Object Selection.
Example: To cut a hole in a CV surface:
 (Normal Projected Curve), then in the Top viewport click first the CV curve, then the surface.
(Normal Projected Curve), then in the Top viewport click first the CV curve, then the surface.
This creates a projection of the CV curve that lies on the surface, and can trim it.
A hole appears in the surface. Depending on the orientation of the Normal Projected curve, you might see everything but the hole.
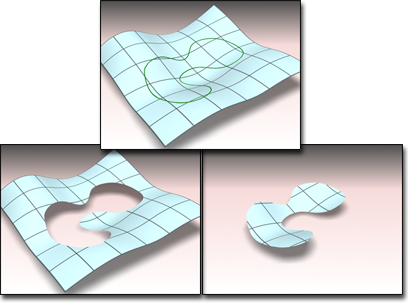
Above: CV curve on surface
Below left: Using the curve to trim the surface
Below right: Using Flip Trim to change the trimming direction
To select an untrimmed surface: