The Home Grid panel of the Grid And Snap Settings dialog sets the spacing and other characteristics of the home grid. Choosing useful home grid settings can simplify the construction process. The home grid provides a visual reference for creating objects in a scene.
In 3ds Max, grids have these primary uses:
To set grid spacing for unit measure:
 Grids And Snaps
Grids And Snaps  Grid And Snap Settings.
Grid And Snap Settings.
For example, if you have units set to centimeters, you might make one grid space equal to 1.000 (one unit, or one centimeter in this case).
To set major grid divisions for multiple units:
 Grids And Snaps
Grids And Snaps  Grid And Snap Settings.
Grid And Snap Settings.
For example, if you use a grid spacing of one centimeter, you might use a value of 10 so the major grid divisions represent one decimeter.
In perspective viewports, you can set a fixed size for the displayed home grid. If Inhibit Perspective View Grid Resize is turned off however, the grid size adjusts as you zoom in or out.
 Grids And Snaps
Grids And Snaps  Grid And Snap Settings.
Grid And Snap Settings.
To allow subdivision below grid spacing:
 Grids And Snaps
Grids And Snaps  Grid And Snap Settings.
Grid And Snap Settings.
When you turn off this box, you can zoom indefinitely "deep" into any plane of the home grid. Each grid square subdivides into the same number of smaller grid spaces.
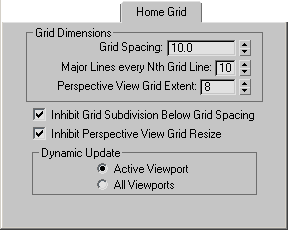
The home grid displays heavier or "major" lines to mark groups of grid squares. Use spinner to adjust the value, which is the number of grid squares between major lines, or you can enter the value directly, the minimum is 2.
For example, if you use a grid spacing of one centimeter, you might use a value of 10 so the major grid divisions represent one decimeter.
Sets the size of the home grid in the Perspective viewport.
This value is specified in terms of the Grid Spacing value, and represents the length of half the grid along an axis. This means that if Grid Spacing=10.0 and Perspective View Grid Extent=7, you will have a grid that is 140 x 140 units in size.
Causes 3ds Max to treat the grid as a fixed set of lines when you zoom in on the home grid. In effect, the grid stops at the grid space setting. If you keep zooming, the fixed grid is lost from view. Zooming out is not affected. When you zoom out, the home grid expands indefinitely to maintain the major grid divisions. Default=on.
When this is turned off, you can zoom indefinitely into any plane of the home grid. Each grid square subdivides into the same number of smaller grid spaces.
For a grid spacing of one centimeter and a major division of 10, the next level down subdivides into millimeter spaces, and so on.
Causes 3ds Max to treat the grid in the Perspective viewport as a fixed set of lines when you zoom in or out. In effect, the grid maintains one size, no matter how much you zoom. Default=on.
When this is turned off, the grid in the Perspective viewport will subdivide to adjust its size when you zoom in or out.