Lightscape is a visualization application that uses radiosity and ray tracing to create accurate lighting for 3D models. You
can export 3ds Max scenes to Lightscape formats, or import Lightscape files.
NoteLightscape support is being retired. For more detailed information about Lightscape export and import, you can refer to the
3ds Max 8 reference. You can download the v8 reference from the Autodesk Web site: go to www.autodesk.com, choose Support, pick the
product Autodesk 3ds Max, and then choose Documentation.
The Lightscape Preparation (*.lp) file is the main format Lightscape uses. Other Lightscape file formats save selected portions of the information in the LP
file. These are the additional Lightscape file formats you can export:
- View file (*.vw): Exports the active view, or selected camera views.
- Block file (*.blk): Exports materials, lights, and geometry. Blocks in a block file can be selectively loaded into Lightscape.
- Material file (*.atr): Exports materials.
- Layer file (*.lay): Exports layers.
- Parameter file (*.df): Exports processing parameters.
You can import *.lp and *.vw files. You can also import the Lightscape Solution (*.ls) file format.
Exporting Lightscape Files
Overall Workflow for Exporting a Lightscape Preparation (LP) File
- Select the object to be exported.
- Open the Export Lightscape Preparation File dialog.
- If your scene uses standard lights, set the units and scale, and then set the light conversion method.
- If you are exporting an animation, select the frames to be exported.
- If your scene uses daylight, set the daylight parameters.
- Select the cameras to be exported.
- Export the file.
Procedures
To export a Lightscape file:
- Choose

 Application menu
Application menu  Export.
Export.
The Select File To Export Dialog is displayed.
- Use the Save As Type list to choose which kind of Lightscape file format you are exporting.
- Use the Save In list to navigate to the appropriate directory.
- In the File Name field, enter the name of the file that you want to create, and then click Save.
To get version information about the Lightscape exporter:
- Export one of the Lightscape file types.
A dialog with options for that file type is displayed.
- Click About.
An About dialog is displayed. The dialog shows the version of the Lightscape exporter.
Importing Lightscape Files
Overall Workflow for Exporting Lightscape Files (LP, VW, or LS)
The steps to import a Lightscape file include:
- Accessing the import dialog.
- Choosing to replace the current scene.
- Choosing how to group the imported objects.
- (LS files.) Specifying a prefix for imported Lightscape objects.
- (LS files.) Choosing which Lightscape objects to import.
- (LS files.) Choosing the conditions for importing Lightscape lights.
- (LS files.) Choosing the radiosity mapping settings.
NoteThe Lightscape importer does not convert Lightscape layers into 3ds Max scene layers, because it was written before the 3ds Max layers feature was implemented.
Procedures
To import a Lightscape (LS, VW, or LP) file:
- Choose

 Application menu
Application menu  Import.
Import.
The Select File To Import dialog is displayed.
- Choose Lightscape (*.LS, *.VW, *.LP) from the Files Of Type drop-down list.
- Use the dialog's controls to browse to the directory that contains the file you want to use. Highlight the name of that file,
and then click Open.
Depending on the type of file you chose, an Import Lightscape Preparation dialog or an Import Lightscape Solution dialog is
displayed.
No dialog is displayed when you import a Lightscape view (VW) file.
To replace the current scene:
When you import a Lightscape Solution or Preparation file, you can choose to add the imported objects to the current scene,
or to replace entire scene.
- In the Import Lightscape Preparation dialog, turn on Replace Current Scene.
- In the Import Lightscape Solution dialog, turn on Replace Scene Contents.
To group imported objects:
To get version information about the Lightscape file importer:
- Access the Import Lightscape Solution dialog.
- Click About.
An About Lightscape LS File Import dialog is displayed. This shows the version of the importer that is currently installed.

 Application menu
Application menu  Export.
Export.
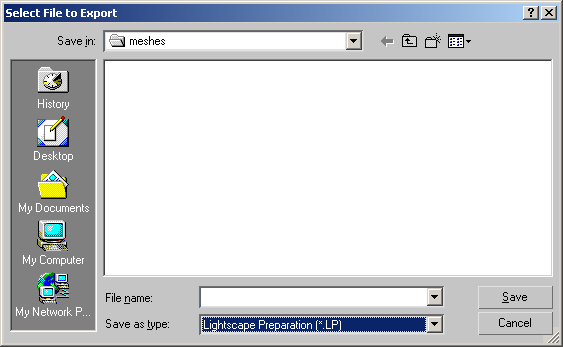

 Application menu
Application menu  Import.
Import.