Props are objects that a biped could be holding or carrying, such as a gun, sword, or briefcase. They are represented as boxes that are additional links in the biped hierarchy, an extension of the biped structure you can access at creation time or in Figure mode. If you are loading motion-capture data that contains prop information, this will transfer to the biped prop.
Each biped can have up to three props. Prop data will work seamlessly with other advanced features of character studio: in the Mixer, Motion Flow, Unification, and Layered edits.
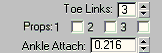
Props are defined in the Structure rollout.
Props appear as boxes in the biped hierarchy. They can be moved, stretched, and scaled in Figure mode as other biped parts can. Props are supported by Physique, and are animated using the biped Transform controller in the same way as other objects. Create your prop and position it in relation to the biped in Figure mode. Props can be made to follow the motion of either hand by keyframing the Position and Rotation coordinate space of the prop.

Bipeds with multiple props as swords
Props can change linked parents (similar to the 3ds Max Link controller) at any keyframe. This is done using the Position Space and Coordinate Space lists in the Prop section of the Key Info rollout. Once a key is set on the prop at a given frame, you can set or change the coordinate space in which it is transformed by choosing a new space from the drop-down list. You set rotation and position coordinate space independently.

Position and rotation space controls
Importing Motion-Capture Prop Data
If your motion-capture file includes prop data, character studio can read that data and apply it to a prop object.
Upon loading a character studio marker (CSM) file, the motion data will be applied to the prop. If the prop switches from one hand to another, character studio will automatically determine the switch of the prop's coordinate spaces as the prop is exchanged between the hands. This can be easily changed once the data is in the scene: go to the desired frame, choose a new coordinate space (as described in the previous section), then set a key. When loading a BIP file for retargeting onto other characters, the props move with each of the hands. character studio ensures that the hands come together at the precise position on the prop during transfers.
Props can be animated with 3ds Max controllers and that animation can then be collapsed onto the prop’s transform controller for editing with motion flow or the mixer.
Example: To animate a biped swinging a prop with one hand:
The biped appears with a single prop displayed as a box positioned near the biped's right hand.
 Biped rollout, turn on
Biped rollout, turn on  (Figure Mode).
(Figure Mode).
 Scale the prop so it is the correct size and proportion to be a sword.
Scale the prop so it is the correct size and proportion to be a sword.
 Rotate and
Rotate and  move the prop so it is in the correct orientation in relation to the right hand.
move the prop so it is in the correct orientation in relation to the right hand.
 (Figure Mode).
(Figure Mode).
 (Set Key) on the Key Info rollout.
(Set Key) on the Key Info rollout.
 (Auto Key), then select the prop.
(Auto Key), then select the prop.
Example: To animate the biped switching the prop to the other hand:
 set a key for the hand.
set a key for the hand.
 Select the prop and
Select the prop and  set a key for it.
set a key for it.
 set another key for the prop.
set another key for the prop.
The lists for Position and Rotation coordinate spaces should be available. Change the Position from the right hand to the left hand, and click Set Key again.
The prop will now follow the movement of the left hand in the frames that follow.
To collapse the transforms of a prop:
 select the prop.
select the prop.
 Motion panel hierarchy list, select the prop transform list you want to collapse, and then right-click.
Motion panel hierarchy list, select the prop transform list you want to collapse, and then right-click.
After a short delay, the track bar displays the keys that have been added.