This plug-in effect gives the appearance of fog or smoke. Fog can cause objects to appear to fade as they increase in distance from the camera (standard fog), or can be layered fog that envelops all or parts of objects in a blanket of mist.
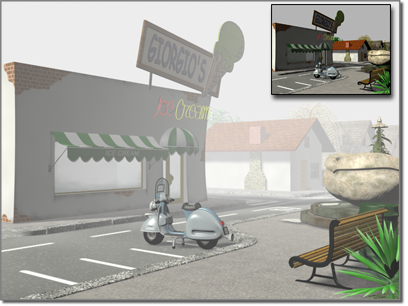
Fog added to a scene
Fog renders only in Camera or Perspective views. Orthographic or User views don’t render Fog effects.
Standard fog is based on the camera's environment range values.
As a general guideline, set Far Range just beyond the objects, and Near Range to intersect the object geometry closest to the camera.
 Environment.
Environment.
 Environment.
Environment.
You can have multiple fog layers in the scene by adding multiple Fog entries to the list and choosing Layered.
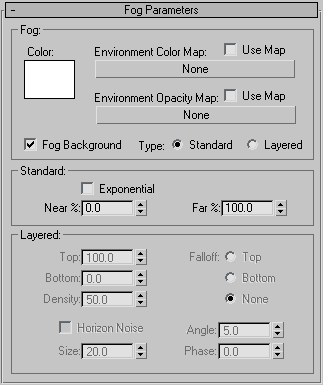
The Fog Parameters rollout appears when you select Fog under Effects in the Environment dialog. The Fog Parameters rollout has the following controls.
Sets the color for the fog. Click the color swatch, and then select the color you want in the Color Selector. You can animate the color effect by changing the fog color at a nonzero frame with the Auto Key button on.
Derives the fog color from a map. You can map the background and the fog color, you can animate the procedural map parameters in Track View or Material Editor, and you can opacity-map the fog.
The large button displays the name of the color map, or None if no map is assigned. The map must use Environmental mapping coordinates (spherical, cylindrical, shrink wrap, or screen).
To assign the map you can drag a map from a Sample slot or Map button in the Material Editor (or anywhere else in the interface; for example, a projector map button) and drop it on the Environment Color Map button. A dialog asks if you want the environment map to be a copy (independent) or an instance of the source map.
Clicking the Environment Color Map button displays the Material/Map Browser, where you can choose a map type from the list. To adjust the environment map's parameters, open the Material Editor and drag the Environment Color Map button over an unused sample slot.
Thins and thickens the fog between an upper and lower limit. You can have multiple layers of fog by adding multiple fog entries to the list. Because you can animate all the fog parameters, you can also animate fog rising and falling, changing density and color, and add horizon noise.
Determines the affected angle off the horizon line. For example, if the angle is set to 5 (a reasonable value), then starting at 5 degrees below the horizon, the fog will begin to break up.
This effect is mirrored above and below the horizon, which can produce strange results when the height of the fog layer traverses the horizon. Typically you'd want the fog to be either above or below the actual camera horizon. (You can use the horizon line in the camera parameters as an aid to help you position this.)