After footsteps are activated, you can adjust the biped's overall balance.
There are two ways to adjust the biped’s balance:
 (Rubber Band Mode) and move the biped's COM, or
(Rubber Band Mode) and move the biped's COM, or
When Rubber Band mode is active, you can move the biped's center of mass in relation to the rest of the body, changing the biped's overall balance. Rubber-banding the center of mass defines your character's balance point in at-rest pose and in any resulting motion.
When a character is standing at rest, with feet side by side, the center of mass should be directly above the area where the feet touch the ground. The center of mass determines the center of your character's distribution of weight. For most characters, the physical center of mass is located near the pelvis.
Typical placements for the center of mass are:
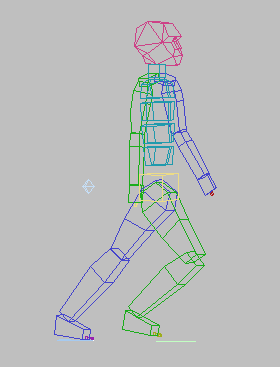
Center of mass moved behind the biped in rubber-band mode
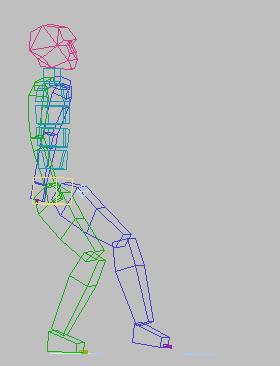
Center of mass moved in front of the biped in rubber-band mode
For a tutorial that uses this technique, see “Creating the Illusion of Weight”.
The balance factor is an animatable parameter that determines how the biped's hips and spine will compensate when the biped bends forward or backward.
The balance factor determines the degree and direction in which the head and/or hips swing out from their original vertical alignments when the biped bends over.
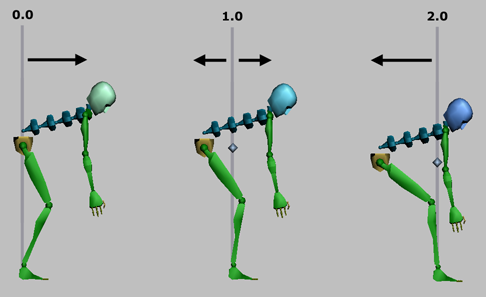
Results when balance factor is set to 0.0, 1.0 and 2.0 before the spine is animated to make the biped bend over.
The Balance Factor parameter can have any value from 0 to 2:
In order to affect the animation, the balance factor must be set before you animate the biped. The balance factor can be animated to give the biped different reactions to bending motions over the course of the animation.
The Balance Factor parameter appears in the Key Info rollout  Body section.
Body section.
 Motion panel, turn off
Motion panel, turn off  (Footstep Mode) if it is turned on.
(Footstep Mode) if it is turned on.
 (Body Horizontal) to select this track.
(Body Horizontal) to select this track.

 (Set Key).
(Set Key).
There is no need to click Set Key again after setting the Balance Factor parameter.
 Rotate the biped's spine.
Rotate the biped's spine.
The biped's hips and/or head shift position based on the Balance Factor value.