Object Pinning lets you use the 2D image feature tracking data to directly animate objects in the 3ds Max scene. This is useful for replacing moving features in the scene with 3D objects when the movement is approximately planar.
After the tracking data is created, you can use this function to do such things as synchronizing the movement of 3D objects with feature movements in the background movie. If the 3D objects directly cover the background features, they will appear to replace them. For example, you could take the video of a juggler juggling balls and replace the balls with 3D balls of fire or synchronize the movement of an animal's head with a 3D jaw to create talking animal animations.
Example: To create a juggler juggling 3D balls of fire:
This assumes you already have a video of a juggler. Otherwise, find a juggler and a video camera.
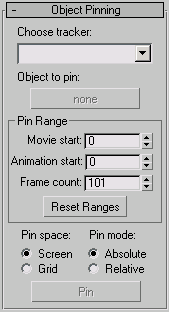
Shows all the current trackers as set up in the Motion Trackers rollout. Use this to select the tracker whose feature movements you will use to control the pinned 3ds Max object. The feature must have been tracked already over the frames you want to use, with the Track and/or Movie Stepper rollouts. Note that the accuracy of the pinning is determined by the accuracy of the match, so subpixel tracking is highly recommended.
Lets you select the plane of motion in which the keyframed pinning will occur.
Moves and animates the pinned object in the plane of the currently active grid. This lets you set up an arbitrary plane of motion for the pinning by constructing a grid helper object in the desired place and making it the active grid. If you don't have a grid helper set up and active, the pinning will occur on the 3ds Max Home Grid.
Lets you choose between two different pinning modes: absolute and relative.
Leaves the pinned object at its current position in space and moves it so that its projected position relative to the tracked feature remains the same throughout the pinning frame range. This makes it possible to animate an object that you don’t want placed exactly over a feature, or to animate an object using several features in successive frame ranges. (For example, a computer generated jaw can track an ear for some frames, then a nose for others in a talking animal shot). If combined with grid space, the object is not moved onto the grid plane, but keeps its height above the grid and is moved parallel to it.
Performs the actual pinning, moves the object to follow the selected feature and places a keyframe at each frame in the pin frame range. As with the other keyframing operations in the tracker, you can undo a pin using the 3ds Max Undo function. You might also find it useful to perform keyframe reduction afterwards in Track View.