You can import OpenFlight files directly into 3ds Max.
You can edit and adjust the imported OpenFlight scene by using the Flight Studio® utility.

 Application menu
Application menu Import.
Import.

The OpenFlight file, including textures, materials, geometry, and externals, is imported. Large files might load slowly, so be patient.
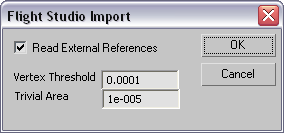
During the import process, all OpenFlight faces are converted to mesh structures. See the section Faces. Any adjacent vertices that fall within the given linear distance threshold will be merged into a single vertex.
After you click OK, the import of the file begins. During the import process, a progress bar indicating the percentage of
import completed displays at the bottom of the main 3ds Max window. You can cancel the import by clicking the Cancel button that appears to the right of the progress bar. Part of the
file will have been imported, so if you click Cancel, we suggest you then choose File  Reset to clear out incomplete OpenFlight data.
Reset to clear out incomplete OpenFlight data.