The trees in your scene are casting shadows properly, but while they vary in size, they are all identical in shape and color.
To make a convincing forest, you need to add a few more tree varieties into the mix.
Set up the lesson:
- Continue working on the scene file you saved in the previous lesson, or
 open ptrees_shadows.max.
open ptrees_shadows.max.
Adjust the camera view:
- On the main toolbar, click
 (Select And Move). In the Front viewport, move the Camera01 object until it is closer to the ground.
(Select And Move). In the Front viewport, move the Camera01 object until it is closer to the ground.
- Activate the Camera01 viewport, and
 dolly forward until the trees are in full view.
dolly forward until the trees are in full view.
Increase the number of tree particles:
- In Particle View, in Event 01, click the Birth 01 operator to highlight it.
- On the Birth 01 rollout, change the Amount value to 25.
-
 Close the Particle View window.
Close the Particle View window.
Now the particle system generates 25 trees. Each particle uses the same image of the elm tree you selected earlier. Next,
you will change the particles to reference three different types of trees.
Create a Multi/Sub-Object material to contain multiple tree maps:
- Open the
 Slate Material Editor.
Slate Material Editor.
-
 Zoom out in the active View, then drag a Multi/Sub-Object from the Browser into the active View, and drop it to the right
of the Trees material.
Zoom out in the active View, then drag a Multi/Sub-Object from the Browser into the active View, and drop it to the right
of the Trees material.
By default, the Multi/Sub-Object material contains 10 entries, each of which allows you to specify a sub-material. Fortunately,
you don’t need all of these.
- Drag box to select all of the submaterial nodes, then press Delete.
- In the Slate Material Editor, click (Zoom Extents), then move the Multi/Sub-Object material node closer to the main Trees material node.
- Double-click the Multi/Sub-Object material node so you can see its parameters.
- Name this material Elm Trees.
- On the Multi/Sub-Object Basic Parametrers rollout, click Set Number. On the Set Number Of Materials dialog, change the value
to 3.
You will specify three different tree types to use on the particles.
- Wire the Trees material node to the (1) sub-material socket of the Elm Trees node.
Now you need to create the other two sub-materials.
Create a fall sub-material, and then another for winter:
- Click the minus-sign (-) icon on the title bar of the Trees material node to collapse this node display, then hold down the Shift key and drag the Trees node to make a copy of it.
- Click the plus-sign (+) icon on the title bar of the new material node to open the node display again, then drag away from
the input sockets to disconnect the wired bitmaps.
- Click the minus-sign (-) icon to collapse the new material node again, then Shift+drag to make another copy.
- Double-click the Trees material node so you can see its parameters. Change the name of this sub-material to Elm - Summer.
- Double-click the second material node, and change its name to Elm - Fall. On the Slate Material Editor toolbar, turn on
 (Show Shaded Material In Viewport). (If you use a legacy viewport driver, this button's tooltip reads, "Show Standard Map
In Viewport.")
(Show Shaded Material In Viewport). (If you use a legacy viewport driver, this button's tooltip reads, "Show Standard Map
In Viewport.")
- Double-click the third material node, and change its name to Elm - Winter. On the Slate Material Editor toolbar, turn on
 (Show Shaded Material In Viewport).
(Show Shaded Material In Viewport).
- Wire the second and third material nodes to the (2) and (3) sockets of the Elm Trees material node to make them sub-materials as well.
Add the bitmaps for the new sub-materials:
- Click the plus-sign (+) icon of the Elm - Fall sub-material node to open the node, then press L so you can see all of the material tree.
- Drag a wire from the Diffuse Color Map socket of the Elm - Fall sub-material node, then release the mouse. From the pop-up menu, choose Standard
 Bitmap.
Bitmap.
3ds Max Design opens a file dialog. Choose the elm tree with autumn foliage you rendered in the previous lesson, or navigate to \sceneassets\images and choose elm_fall.tif.
- Wire the new Bitmap node to the Self Illumination Map socket as well.
- Shift+drag the new Bitmap node to make a copy of it, then wire the copy to the Cutout Map socket of the Elm - Fall sub-material.
- Double-click the Bitmap node that is wired to the Cutout Map socket. On the Bitmap Parameters rollout, change Mono Channel
Output to Alpha, and RGB Channel Output to Alpha As Gray.
- Repeat steps 1 through 5 for the third sub-material node, this time using \sceneassets\images\elm_winter as the bitmap.
Change the particle system to use randomly chosen trees:
- Press 6 to display the Particle View window. Arrange the windows so you can see both the Material Static 001 rollout on Particle
View, and the output socket of the Elm Trees material in the Slate Material Editor.
- In Particle View
 PF Source 001, click Material Static 001 to highlight it. Drag a wire from the output socket of the new Elm Trees Multi/Sub-Object material node, and drop it on the Material Static 001 rollout
PF Source 001, click Material Static 001 to highlight it. Drag a wire from the output socket of the new Elm Trees Multi/Sub-Object material node, and drop it on the Material Static 001 rollout  Assign Material button.
Assign Material button.
- On the Material Static 001 rollout, turn on Assign Material ID and Show In Viewport.
- Change the Material ID value from 1 to 2 and 3 to display one of the three different tree sub-materials you set up earlier.
- To get a mix of all three tree types, choose Random.
The Camera01 viewport updates to show a random selection of all three tree types.
NoteThe Random option is not available unless the # Sub-Materials value is greater than 1, so you can't choose this setting until
you assign the Elm Trees material to the operator.
- In the Material Static 001 rollout
 Uniqueness group, click New repeatedly until you obtain a mix of tree types that you like.
Uniqueness group, click New repeatedly until you obtain a mix of tree types that you like.
-
 Render the Camera01 viewport to see the result.
Render the Camera01 viewport to see the result.
Save your work:
- Save the scene as my_ptrees_various.max.
 open ptrees_shadows.max.
open ptrees_shadows.max.
 (Select And Move). In the Front viewport, move the Camera01 object until it is closer to the ground.
(Select And Move). In the Front viewport, move the Camera01 object until it is closer to the ground. 
 dolly forward until the trees are in full view.
dolly forward until the trees are in full view. 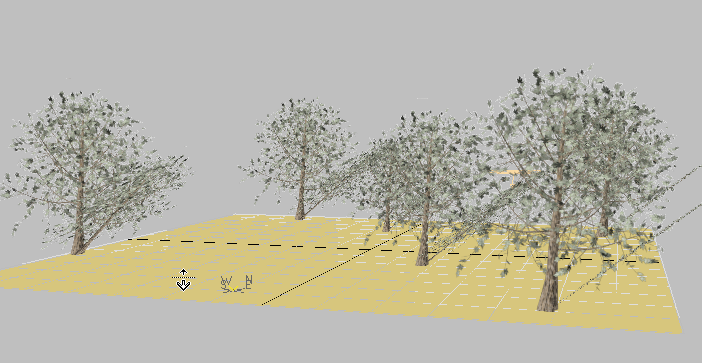
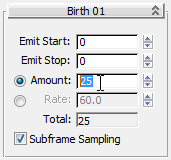
 Close the Particle View window.
Close the Particle View window. 
 Slate Material Editor.
Slate Material Editor.
 Zoom out in the active View, then drag a Multi/Sub-Object from the Browser into the active View, and drop it to the right
of the Trees material.
Zoom out in the active View, then drag a Multi/Sub-Object from the Browser into the active View, and drop it to the right
of the Trees material. 
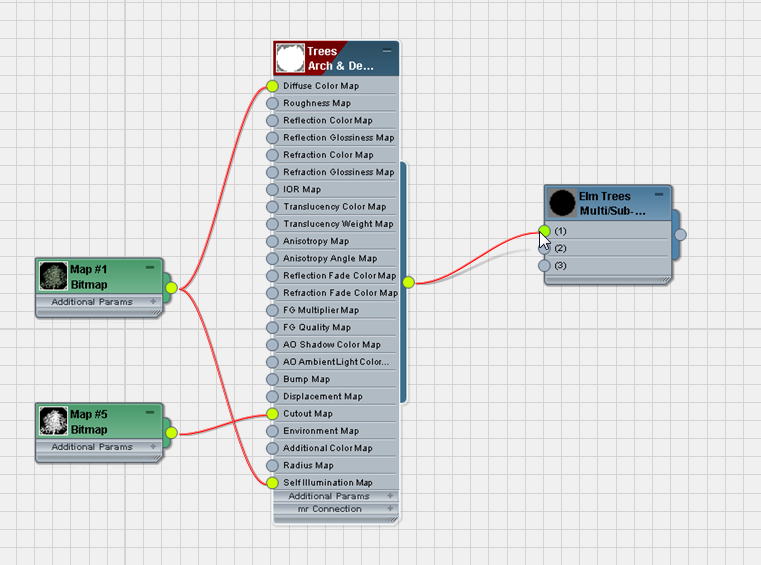
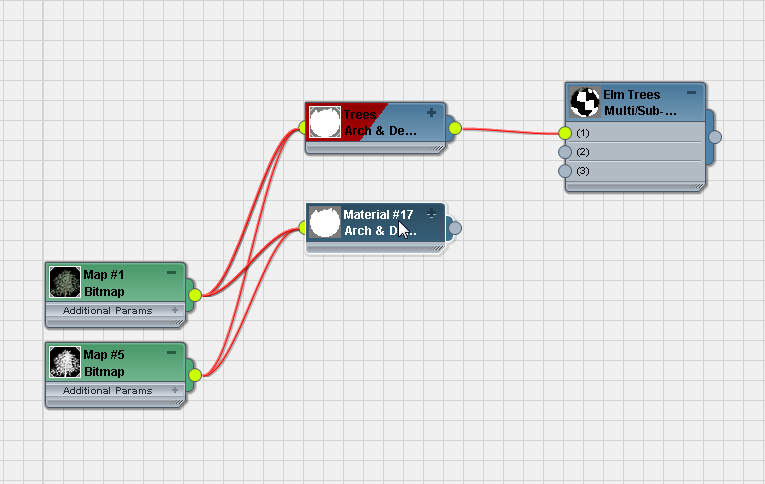
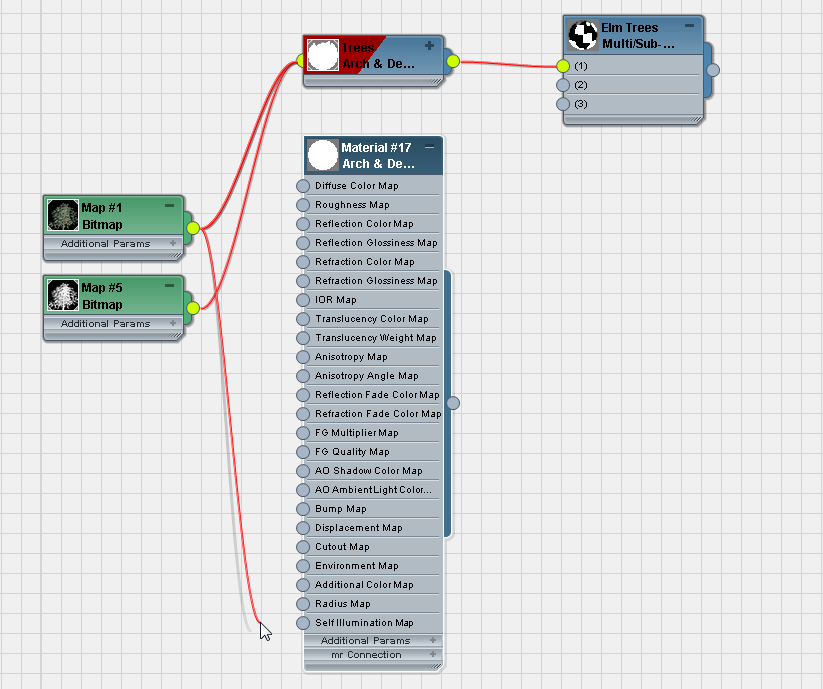
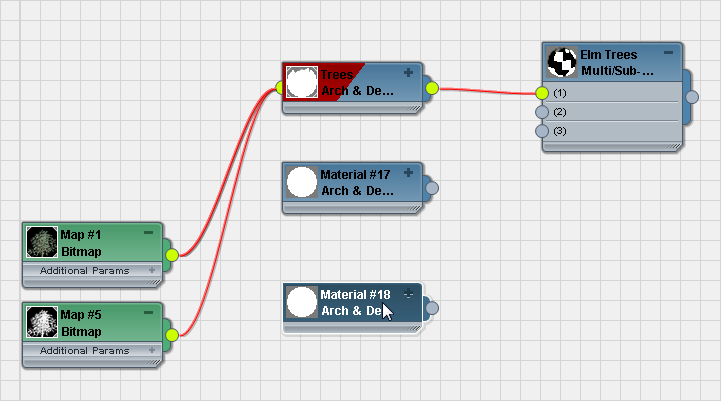
 (Show Shaded Material In Viewport). (If you use a legacy viewport driver, this button's tooltip reads, "Show Standard Map
In Viewport.")
(Show Shaded Material In Viewport). (If you use a legacy viewport driver, this button's tooltip reads, "Show Standard Map
In Viewport.")
 (Show Shaded Material In Viewport).
(Show Shaded Material In Viewport).
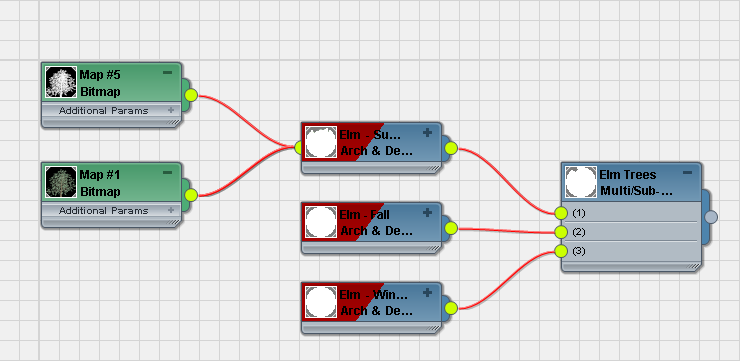
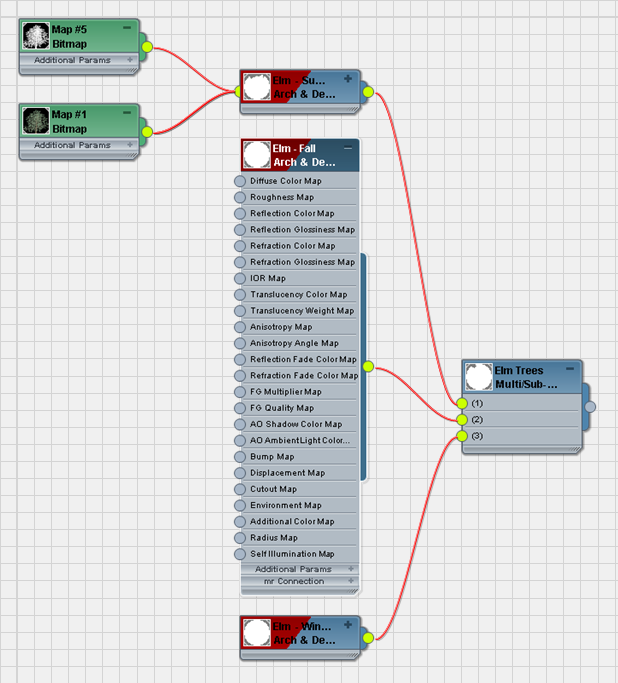
 Bitmap.
Bitmap. 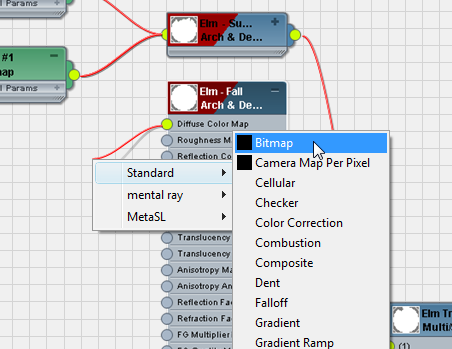


 PF Source 001, click Material Static 001 to highlight it. Drag a wire from the output socket of the new Elm Trees Multi/Sub-Object material node, and drop it on the Material Static 001 rollout
PF Source 001, click Material Static 001 to highlight it. Drag a wire from the output socket of the new Elm Trees Multi/Sub-Object material node, and drop it on the Material Static 001 rollout  Assign Material button.
Assign Material button.
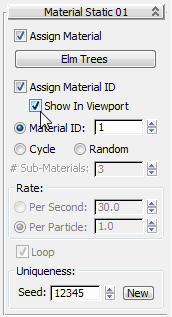
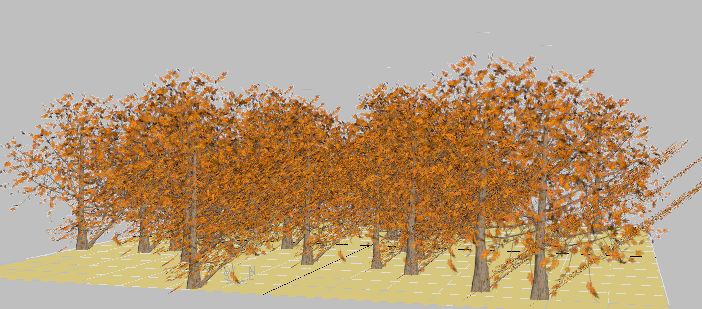
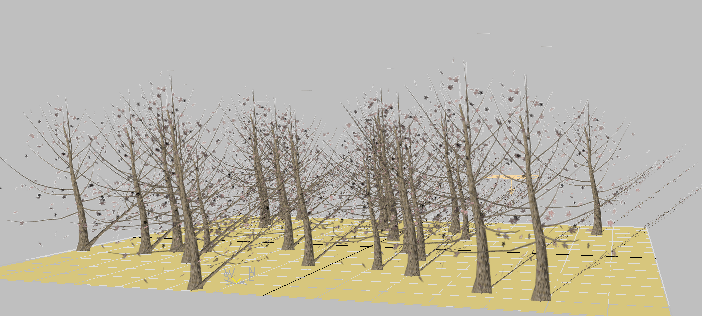
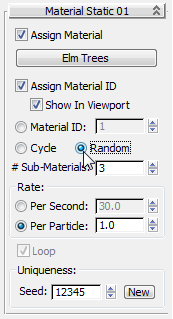
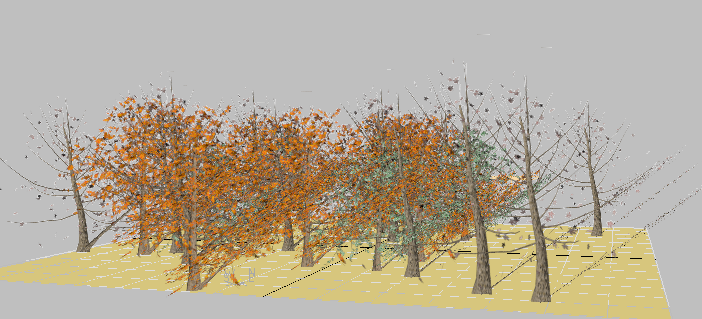
 Uniqueness group, click New repeatedly until you obtain a mix of tree types that you like.
Uniqueness group, click New repeatedly until you obtain a mix of tree types that you like. 
 Render the Camera01 viewport to see the result.
Render the Camera01 viewport to see the result. 