You can animate a Daylight system's time of day. This is a good way to create a shadow study.

In this tutorial, you will learn how to:
If you aren’t sure what graphics hardware you have, in 3ds Max Design choose Help  Diagnose Video Hardware. This displays a dialog with details about your graphics configuration, including GPU Model Shader
Support, which shows the Shader Model version number.
Diagnose Video Hardware. This displays a dialog with details about your graphics configuration, including GPU Model Shader
Support, which shows the Shader Model version number.
If your graphics hardware doesn’t support SM3.0, or you are using the Software driver rather than OpenGL or Direct3D, you can skip this tutorial. Or you can do the first procedure, where you animate the daylight, then skip to the last procedure, which uses the mental ray renderer.
 (Project Folder) and set your current project to Autodesk 3ds Max Design 2012 Tutorials.
(Project Folder) and set your current project to Autodesk 3ds Max Design 2012 Tutorials. 
 (Open File), navigate to the \scenes\rendering\cityscape folder, and open cityscape.max.
(Open File), navigate to the \scenes\rendering\cityscape folder, and open cityscape.max.
The scene consists of a city block, with a skyscraper at the center. The scene also contains a Daylight system. The system is set to position the scene at the latitude of San Francisco, California, with sun position set at 0700 hours, about the time of dawn on a winter day.

 (Select Object).
(Select Object).
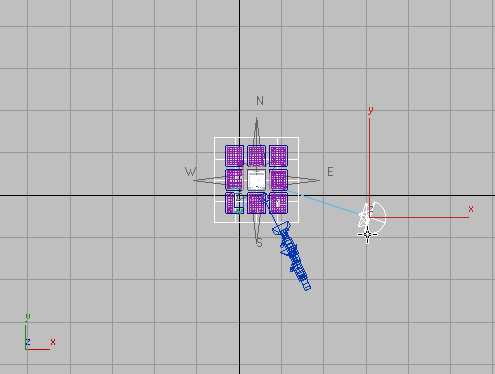
 Motion panel.
Motion panel.
 (Auto Key).
(Auto Key).
The button, the track bar, and the border of the active viewport all turn red.

 (Go To End)), and then on the Control Parameters rollout, change the Hours value to 19.
(Go To End)), and then on the Control Parameters rollout, change the Hours value to 19.
The spinner arrows of the Hours, Minutes, and Seconds fields are now bracketed in red, indicating that you have set a key to animate the time of day.
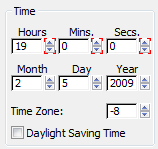
When you use Auto Key to set a key at frame 60, 3ds Max Design also sets a key at the start frame, frame 0. So the sun is now animated to range from 0700 to 1900 hours, or 7 A.M. to 7 P.M. Because there are 61 frames in the animation, the sun reaches the top of the hour every five frames.
 (Auto Key).
(Auto Key).
 (Go To Start) to return to frame 0.
(Go To Start) to return to frame 0.
Use viewport lighting to view the scene:
 maximize it.
maximize it.
 Illuminate With Scene Lights.
Illuminate With Scene Lights.
Now the scene is illuminated by the mr Sun light that is part of the daylight system, and the Camera02 viewport shows the lighting early on a winter morning.

 Enable Hardware Shading.
Enable Hardware Shading.
With hardware shading, the scene is considerably darker, which is probably more realistic for this time of year. In any case, hardware shading allows you to see shadows in the viewports.

 Enable Shadows.
Enable Shadows.
As the sun progresses across the sky, shadows in the viewport move across the cityscape.

0900h

1200h

1500h
 Configure.
Configure.
3ds Max Design opens the Viewport Configuration dialog, opened to the Lighting And Shadows panel.
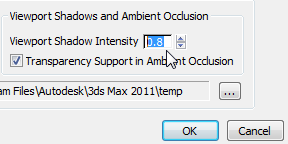
Now the shadows have a density of 80 percent, and look somewhat softer.

Reducing shadow intensity can be a pleasant effect. It can also be more realistic for a site such as this, in San Francisco, where there is often cloud cover and the lighting is more diffuse than direct sunlight.
Next, you will improve shadow quality by adding Ambient Occlusion.
Ambient Occlusion (AO) is a technique for improving the appearance and density of shadows. Rather than tracing light rays, it takes into account the proximity of objects in the scene.
 Enable Ambient Occlusion.
Enable Ambient Occlusion.
3ds Max Design updates the viewport shadows.
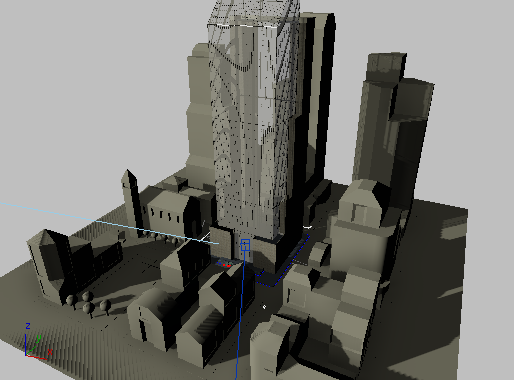
With Ambient Occlusion, shadows are denser and have more detail.
 Configure.
Configure.
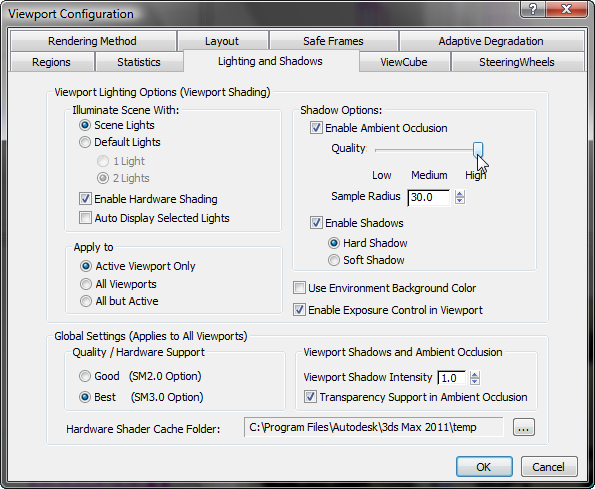
One advantage of using mr Sky as the sky light for the Daylight system, is that this light changes color depending on the time of day.
The angle of Camera02 is too high to get a good view of the sky, so first you change views.
 Camera01.
Camera01.
This is a more oblique view of the city block.

 Show Background.
Show Background.
3ds Max Design shows the sky and horizon. The sky is colored according to the time of day.
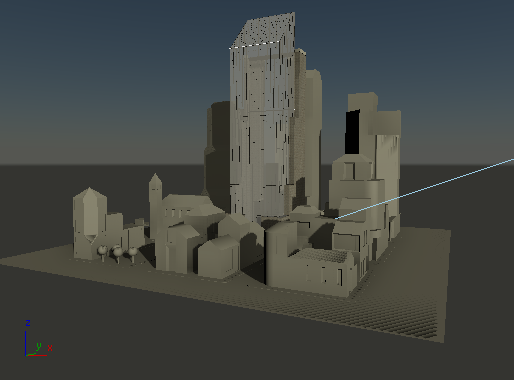
0900h

1200h

1500h

1648h
 Application menu, choose Save As. In the file dialog, name the file my_shadows.max, then click Save.
Application menu, choose Save As. In the file dialog, name the file my_shadows.max, then click Save.
(Optional.) Render snapshots of the shadow study:
A hardware-shaded viewport is great for interactive display. But hardware shading doesn’t include the full detail of a rendering. Also, sometimes hardware shading generates artifacts, as you can see in the previous graphic of the viewport with noontime lighting. For further study, or to make a presentation, you might want to render the shadows.
You can turn the shadow study into an animation, but for this tutorial, you will render only selected frames.
At 0700 hours, when the animation begins, and 1900 hours, when it ends, the scene is too dark to be interesting. So you will render selected frames from a smaller range.
 (Render Setup).
(Render Setup).
3ds Max Design opens the Render Setup dialog. The Common panel is active.
 Time Output group, set the range from frame 5 to frame 45 (0800 to 1600 hours). Also set Every Nth Frame to 5.
Time Output group, set the range from frame 5 to frame 45 (0800 to 1600 hours). Also set Every Nth Frame to 5. 
You will render nine snapshot frames over the course of the main daylight hours.
Smaller sizes render more quickly, but the shadows don't show up as well.
3ds Max Design opens a Render Output File dialog. By default, 3ds Max Design saves renderings in the \renderoutput folder for the tutorials. You can change this location if you like.
Choose JPEG as the output type, and enter thirdstreetblock as the file name, then click Save.
3ds Max Design renders the individual frames. Each frame has the file name you entered, followed by a sequence number that equals the frame number.

Fully rendered frame from the snapshot set
You might want to experiment. For example, changing the Daylight system’s month to a month in summer will show more hours of daylight, and shadows that have a different orientation.
A completed version of this scene is saved as cityscape_animated.max.
To create a shadow study you can use Auto Key to animate a Daylight system’s time of day. With hardware viewport shading, you can view shadows. Turning on Ambient Occlusion improves the shadow quality. The sky light mr Sky provides sky color. You can also use the renderer to create fully detailed frames, or an animation.