The last step in modeling Facade1 is to add the roof.
 (Zoom Extents Selected) to see the entire façade.
(Zoom Extents Selected) to see the entire façade.

 (Edge) to turn on the Edge sub-object level once more.
(Edge) to turn on the Edge sub-object level once more.
 Modify Selection panel, click
Modify Selection panel, click  (Loop Mode) to turn it on.
(Loop Mode) to turn it on.
 (Select Object) active, click one of the edges along the top of the façade.
(Select Object) active, click one of the edges along the top of the façade.
Loop Mode selects all edges along the top of the façade.
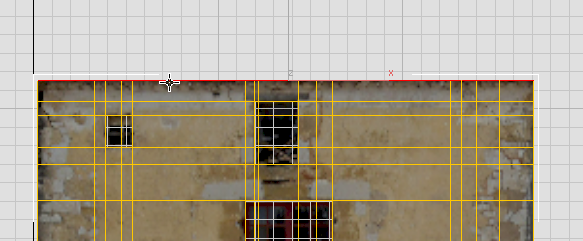
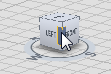
 (Select And Move).
(Select And Move).
 Shift+move the top of the façade forward a bit along the Y-axis.
Shift+move the top of the façade forward a bit along the Y-axis.
Reminder: Holding down Shift while you move, clones the edges to create new edges.
 Shift+move the top of the façade upward a bit along the Z-axis, until you can see the ends of the roofing tiles.
Shift+move the top of the façade upward a bit along the Z-axis, until you can see the ends of the roofing tiles.
Before you finish the roof, you will add depth to the entire façade.
Add depth to the entire façade:
 (Select Object) to turn it on and turn off Move.
(Select Object) to turn it on and turn off Move.
 (Border) to turn on the Border sub-object level.
(Border) to turn on the Border sub-object level.
 Click an edge along the top of the façade.
Click an edge along the top of the façade.
3ds Max Design selects the entire border.
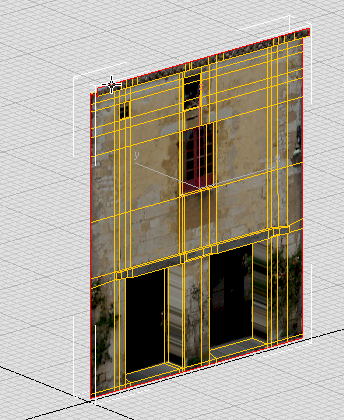
 (Select And Move).
(Select And Move).
 Shift+move the border back about 0.75m along the Y-axis.
Shift+move the border back about 0.75m along the Y-axis.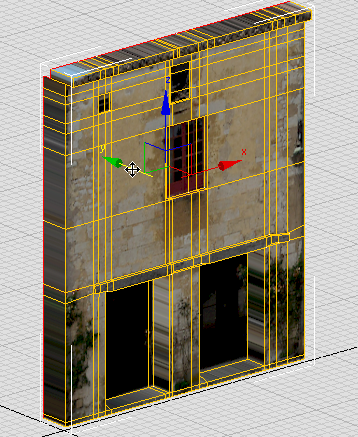
Now that the façade, including its roof area, has some depth to it, you can complete the roof.
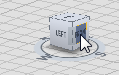
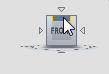
 Zoom to get a better view of the roof area.
Zoom to get a better view of the roof area.
 (Edge) to go to the Edge sub-object level, then
(Edge) to go to the Edge sub-object level, then  drag a selection box to select all the edges at the rear of the roof.
drag a selection box to select all the edges at the rear of the roof.
 (Select And Move).
(Select And Move).
 Move the selected edges up along the Z-axis until you can see the peak of the roof.
Move the selected edges up along the Z-axis until you can see the peak of the roof.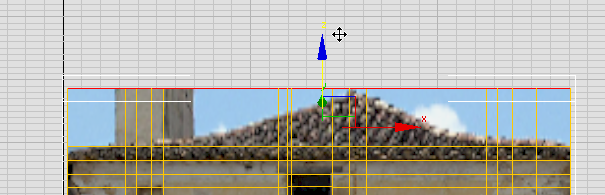
If you  orbit the view, you can see that raising the rear edge also gives a slope to the roof.
orbit the view, you can see that raising the rear edge also gives a slope to the roof.
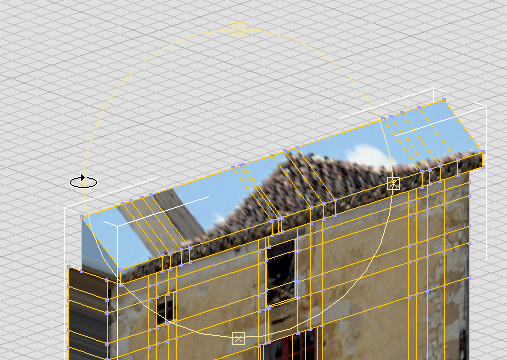
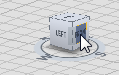
 (Vertex) to turn on Vertex sub-object mode.
(Vertex) to turn on Vertex sub-object mode.
 move vertices at the rear roofline down vertically to match the bitmap of the roof.
move vertices at the rear roofline down vertically to match the bitmap of the roof.
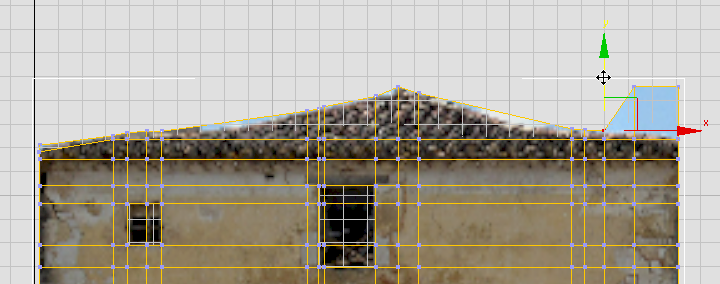
After moving all existing vertices, you can see there are two areas on either side of the peak, where the sagging of the medieval roof still shows some sky.

 Edit panel, turn on
Edit panel, turn on  (SwiftLoop), then in the viewport, add two vertical edge loops. Each loop should be near the middle of the sky area, on either
side of the peak of the roof.
(SwiftLoop), then in the viewport, add two vertical edge loops. Each loop should be near the middle of the sky area, on either
side of the peak of the roof.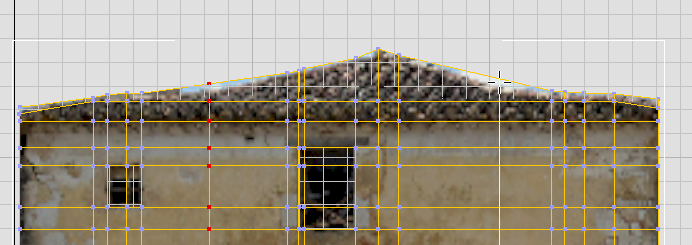
 Move the new vertices at the rear roofline down vertically to hide the sky-blue (or cloudy) areas of the façade texture.
Move the new vertices at the rear roofline down vertically to hide the sky-blue (or cloudy) areas of the façade texture.
 (Vertex) to exit the Vertex sub-object level.
(Vertex) to exit the Vertex sub-object level.
Now you’ve completed the modeling of the façade: You have a convincingly three-dimensional house front with a realistic texture.

The only flaw, is that there is a good deal of streaking on those faces that are perpendicular to the projection of fac1.jpg. The next lesson shows how to correct the texture in these portions of the model.