You are now ready to import the AutoCAD file into 3ds Max Design and use it to create the general structure of the 3D room.
Set up the units:
The AutoCAD file you are importing is measured in feet and inches. It is best to use the same units setting in 3ds Max Design.
- Start
 3ds Max Design.
3ds Max Design.
- From the Customize menu, choose Units Setup.
- In the Units Setup dialog, choose US Standard
 Feet With Fractional Inches. Leave the other values set to their defaults, and then click OK.
Feet With Fractional Inches. Leave the other values set to their defaults, and then click OK.
Import the DWG file:
- From the
 Application menu, choose Import.
Application menu, choose Import.
3ds Max Design opens a Select File To Import dialog.
- Browse to the folder \import\AutoCAD_files\ and choose the file wt_2dplan.dwg, or use the one you created yourself in the first lesson.
After a pause, an AutoCAD DWG/DXF Import Options dialog appears. If you get a warning about proxy objects, just click Yes.
Adjust the import options:
- On the Geometry tab of the AutoCAD DWG/DXF Import Options dialog, leave the settings at their defaults. (These are shown in
the following illustration.) Before you click OK, you must change settings on the Layers tab.
- Click to go to the Layers tab.
- Choose Select From List to enable individual layer selection.
At first, all the layers are selected.
- Click Invert.
Now none of the layers is selected.
- Click the 3Dwalls layer to select it, and then click OK.
3ds Max Design imports the floor plan, which should appear similar to the following illustration.
Save the scene file:
- From the
 Application menu choose Save As, and save the scene as my_wt_floorplan.max.
Application menu choose Save As, and save the scene as my_wt_floorplan.max.
 3ds Max Design.
3ds Max Design.
 Feet With Fractional Inches. Leave the other values set to their defaults, and then click OK.
Feet With Fractional Inches. Leave the other values set to their defaults, and then click OK.
 Application menu, choose Import.
Application menu, choose Import.
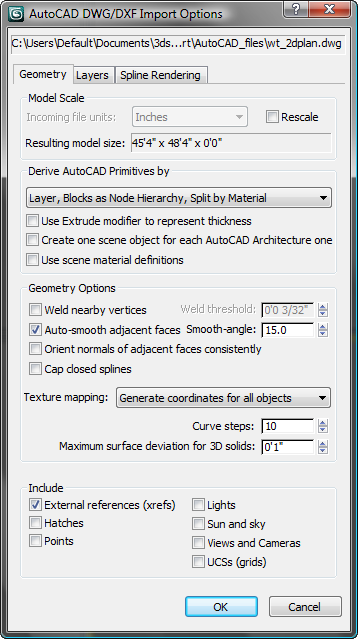
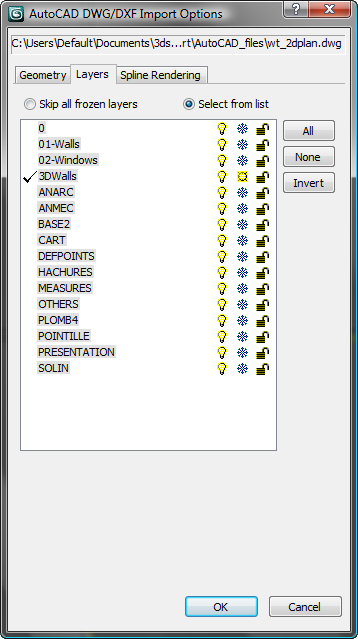
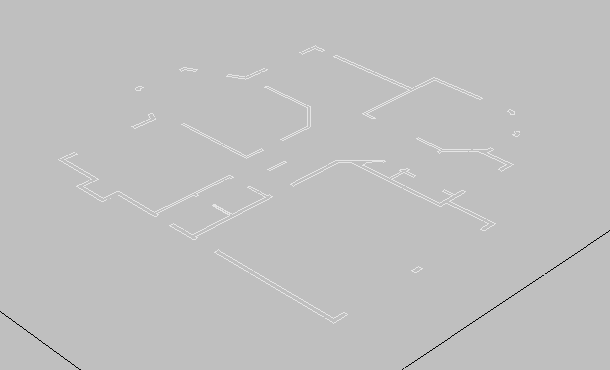
 Application menu choose Save As, and save the scene as my_wt_floorplan.max.
Application menu choose Save As, and save the scene as my_wt_floorplan.max.