Now that you have set up the images you want to manage using a particle system, it is time to create the particle system itself.
Set up the lesson:
Create a particle system:
- On the
 Create panel, click
Create panel, click  (Geometry). Open the Objects drop-down list, and choose Particle Systems.
(Geometry). Open the Objects drop-down list, and choose Particle Systems.
- On the Object Type rollout, click PF Source to turn it on. In the Top viewport, drag anywhere outside the plane to place the
Particle Flow source icon.
The size and location of the source icon is not important, since the particles will be generated from the plane object.
- Right-click to end object creation.
- Go to the
 Modify panel. In the Emission rollout
Modify panel. In the Emission rollout  Quantity Multiplier group set the Viewport % spinner to 100.0.
Quantity Multiplier group set the Viewport % spinner to 100.0.
When the Viewport Quantity is 100 percent, the viewports display every particle in the system. For an effect such as smoke
or fluid, this could slow down 3ds Max Design performance, but for the particle-tree forest, there are not that many particles, and you want to be able to see all of them.
- On the Setup rollout, click Particle View.
TipYou can also display Particle View by pressing 6 on your keyboard.
Particle View manages a particle system and helps you visualize the particle source and parameters, as well as events that
influence a particle’s appearance and behavior during its life span.
Initially, the system contains two events: the source that you just created, and a default Event 001.
- In Event 001, click the Birth 001 operator to highlight it.
On the right of Particle View, the Birth 001 rollout displays parameters that relate to particle creation. The Emit Start
and Emit Stop spinners indicate that particle generation will start at frame 0 and end at frame 30. The Amount spinner indicates
that 200 particles will be generated by the system.
- Drag the time slider to see how the default particles are generated.
By default, there are a large number of particles that fall downward from the Particle Source icon. You need to modify the
Birth 001 parameters so that the system generates only six particles that remain stationary at all times.
Change the particle settings so particles are stationary, with visible geometry:
- On the Birth 001 rollout, set Emit Stop to 0 (this ensures that the particles do not pop up over time) and set the Amount spinner to 6, so that only six particle trees are created.
- In Particle View, click the Speed 001 operator to highlight it, then right-click and choose Delete, since you do not want the particle trees to move.
- Delete the Rotation 001 operator as well, since the orientation of the particles will be driven by the camera position.
- The “depot” is the list of operators and tests that appears at the bottom of the Particle View window. Drag a Position Object
operator from the depot and in Event 001, drop it directly over the Position Icon 001 operator.
3ds Max Design displays a red line to indicate you are replacing the original operator with the new one.
- Click the new Position Object 001 operator to highlight it. In the Position Object 001 rollout
 Emitter Objects group, click Add. In any viewport, click the Plane01object.
Emitter Objects group, click Add. In any viewport, click the Plane01object.
Before, particles were emitted from the particle source icon. Now, particles are emitted from the Plane01 object: You can see them scattered about the plane’s surface.
- Click the Display 001 operator to highlight it. On the Display 001 rollout, open the Type drop-down list, and choose Geometry.
It is now easier to visualize the particles, although soon you will be replacing these shapes with tree images.
- Click the Position Object 001 operator again and on the Parameters panel, scroll down to the Uniqueness group. Click New to change the positioning of the
particles. Continue clicking the button until you get a grouping you like.
Change the particles to shapes that face the camera:
- From the depot, drag a Shape Facing operator directly over the Shape 001 operator to replace it.
- Click the Shape Facing 001 operator to highlight it. In the Size/Width group, make sure In World Space is chosen, then change the value of Units to
40.0, and press Enter.
This value increases the size of the particles.
- In the Look At Camera/Object group, click the button labeled “None” and in any viewport, click the Camera01 object.
The particles, which previously lay flat on the plane emitter, now face the direction of the Camera01 object.
NoteTo refresh the scene properly, you might need to adjust your view in the Camera01 viewport, using any viewport navigation
control.
- On the Shape Facing rollout, open the Pivot At list, and choose Bottom.
- At the bottom of the Size/Width group, change the value of Variation % to 25.0.
This creates a range of particle sizes. The tree images mapped onto each particle will also vary in size.
Next, you will map the tree images onto the particles. You will do so using the Material Static operator, the best choice
for a material that is not animated.
Map tree images to the particles:
- From the depot, drag a Material Static operator to the PF Source 001 event. Drop it just below the Render 001 operator. A blue line indicates the point of insertion.
NoteYou are defining the material at the PF Source 001 level because you want all the trees to share the same material throughout the particle life span. If you wanted to assign
the trees different materials based on a specific particle event, you would have dragged the Material Static operator to the
appropriate event box.
- Open the
 Slate Material Editor.
Slate Material Editor.
- Drag an Arch & Design entry from the Material/Map Browser into the active View.
- Double-click the Arch & Design material node to display its parameters.
- Name the new material Trees.
- On the Templates rollout, open the drop-down list and choose Matte Finish.
With Matte Finish, the trees will not pick up any reflection from neighboring objects.
- Drag a Bitmap entry from the Browser into the active View.
3ds Max Design opens a file dialog. Navigate to \sceneassets\images and choose elm_summer.tif.
- Wire the new Bitmap node to the Diffuse Color socket of the Trees material.
- Double-click the Bitmap node so you can see its parameters.
- On the Coordinates rollout, turn off Use Real-World Scale if it is on, and make sure Tiling is set to 1.0 for U and V.
This step ensures that the image area matches the size of the particle.
- Click the Trees material node to make it active, then on the Slate Material Editor toolbar, click
 (Show Shaded Material In Viewport) to turn it on. (If you use a legacy viewport driver, this button's tooltip reads, "Show
Standard Map In Viewport.")
(Show Shaded Material In Viewport) to turn it on. (If you use a legacy viewport driver, this button's tooltip reads, "Show
Standard Map In Viewport.")
- Move Particle View and the Slate Material Editor so you can see both windows. In Particle View, highlight the Material Static 001 operator, then drag from the output socket of the Trees material node, and in Particle View, drop the material on the Assign Material button (initially labeled “None”). When 3ds Max Design asks whether to use a copy or an instance, make sure Instance is chosen, then click OK.
TipIf the tree maps don’t appear in the shaded viewport right away, turn off Assign Material and then turn it back on.
Now the tree map is now applied to all particles in the scene. Their background remains visible: You still need to make them
cutouts by using the alpha-channel information.
Use cutout mapping for the tree particles:
- In the Slate Material Editor, Shift+drag the Bitmap node to make a copy of it.
- Wire the new Bitmap copy to the Cutout Map socket of the Trees material node.
- Double-click the new Bitmap node so you can see its parameters.
- On the Bitmap Parameters rollout, in the Mono Channel Output group, choose Alpha, and then in the RGB Channel Output group,
choose Alpha As Gray.
Now the background of the tree bitmap no longer appears.
Next, you will boost the amount of self-illumination so that all parts of the tree can still be visible even when the leaves
and branches are not in direct sunlight.
Set particle tree self-illumination:
- In the Slate Material Editor, wire the original Bitmap node (the one you are using for colors, not for the alpha channel)
to the Self-Illumination Map socket of the Trees material node.
- Double-click the Trees material node so you can see its parameters.
- On the Self Illumination (Glow) rollout, turn on Self Illumination.
At this point, the self-illumination has no real effect, because the default Luminance values are overpowered by the Daylight
system exposure value set for your exterior scene.
- In the Luminance group, leave Unitless chosen, and enter a value of 5000.0.
-
 Close the Slate Material Editor.
Close the Slate Material Editor.
- Render the Camera01 viewport.
Now the self-illumination of the trees is apparent.
Save your work:
- Save the scene as mytrees.max.
 (Open File), navigate to the \scenes\rendering\particle_trees folder, then open ptrees_basics.max.
(Open File), navigate to the \scenes\rendering\particle_trees folder, then open ptrees_basics.max.
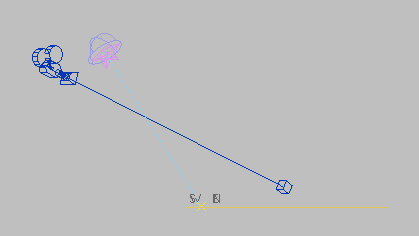
 Create panel, click
Create panel, click  (Geometry). Open the Objects drop-down list, and choose Particle Systems.
(Geometry). Open the Objects drop-down list, and choose Particle Systems. 

 Modify panel. In the Emission rollout
Modify panel. In the Emission rollout  Quantity Multiplier group set the Viewport % spinner to 100.0.
Quantity Multiplier group set the Viewport % spinner to 100.0. 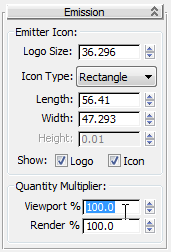
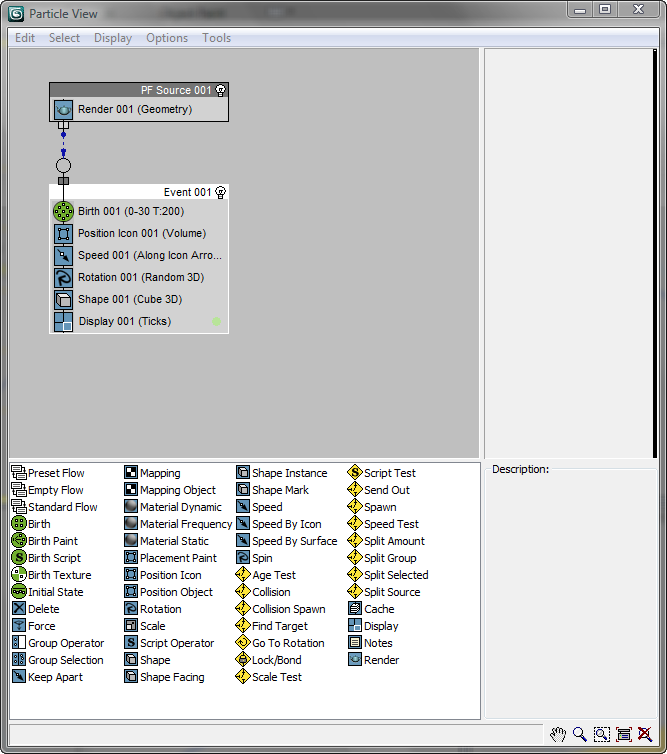

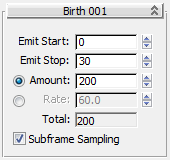
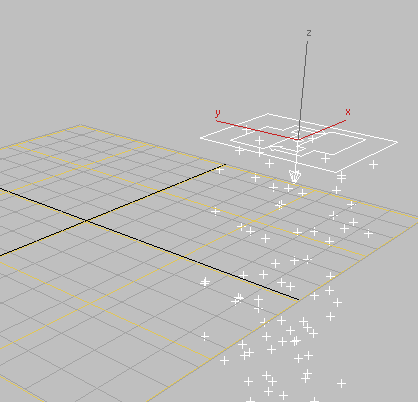
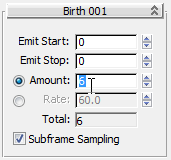
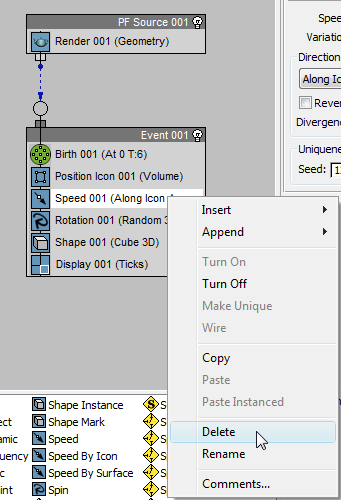
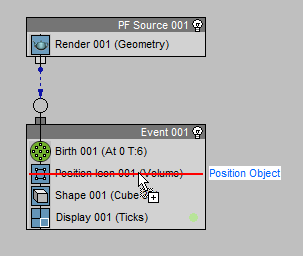
 Emitter Objects group, click Add. In any viewport, click the Plane01object.
Emitter Objects group, click Add. In any viewport, click the Plane01object. 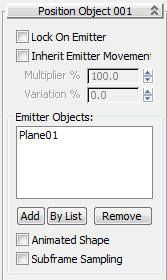




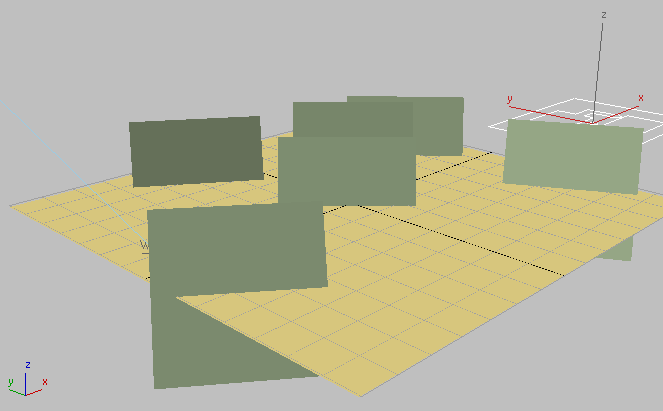

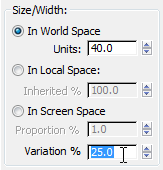

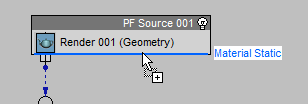
 Slate Material Editor.
Slate Material Editor.

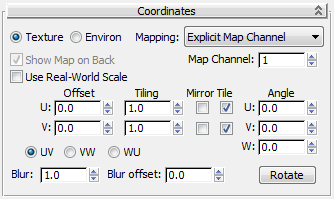
 (Show Shaded Material In Viewport) to turn it on. (If you use a legacy viewport driver, this button's tooltip reads, "Show
Standard Map In Viewport.")
(Show Shaded Material In Viewport) to turn it on. (If you use a legacy viewport driver, this button's tooltip reads, "Show
Standard Map In Viewport.")
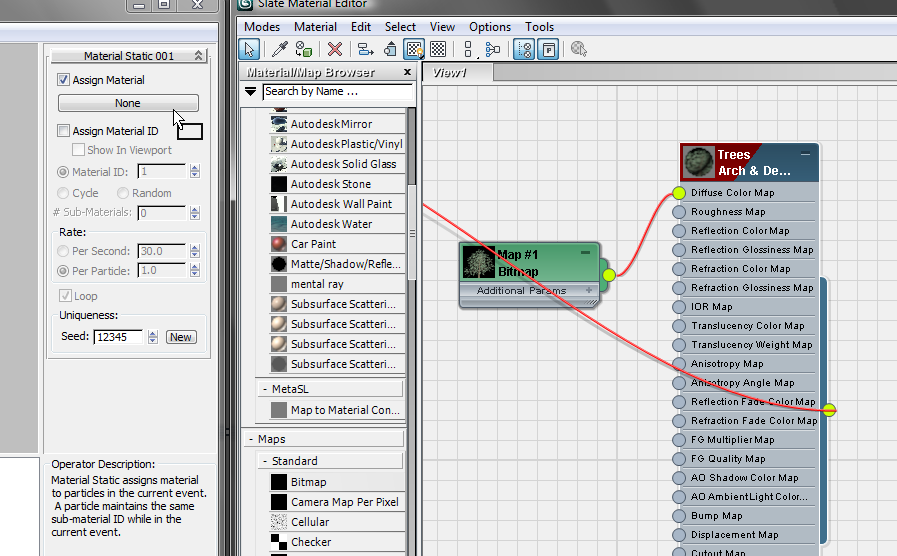
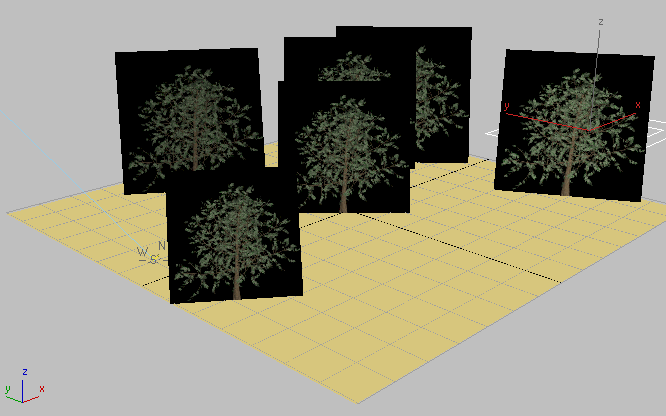
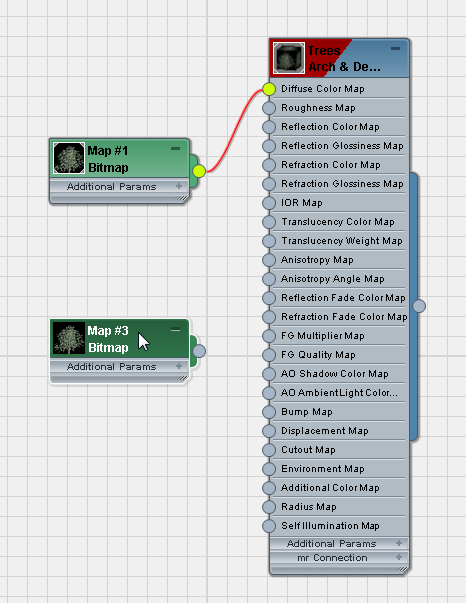



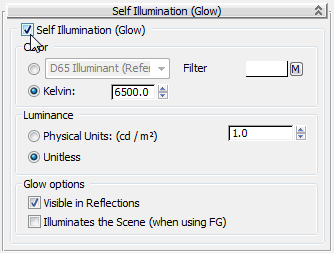
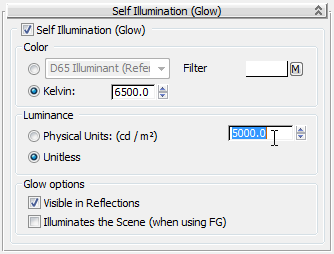
 Close the Slate Material Editor.
Close the Slate Material Editor.
