For many surfaces, you can obtain good results by choosing a simple but appropriate material and changing just a few settings.
In this lesson, you will use this approach to add surface detail to a railing, the walls of a house, and the water for a swimming
pool and for the sea itself.
Set up the lesson:
- On the Quick Access toolbar, click
 (Open File), navigate to the \scenes\materials_and_mapping\med_villa folder, and open the scene file med_villa_mat_start.max.
(Open File), navigate to the \scenes\materials_and_mapping\med_villa folder, and open the scene file med_villa_mat_start.max.
NoteIf a dialog asks whether you want to use the scene’s Gamma And LUT settings, accept the scene Gamma settings, and click OK.
If a dialog asks whether to use the scene’s units, accept the scene units, and click OK.
Although the villa scene is set up with lighting and cameras, it has no materials. The effect is rather featureless and unrealistic:
This is typical of newly created geometry in 3ds Max Design.
Create a material for the railings:
- On the main toolbar, click
 (Material Editor) to open the Slate Material Editor.
(Material Editor) to open the Slate Material Editor.
TipIf this is the first time you are using the Slate Material Editor, you might need to resize it so you can easily see all three
of the columns in its interface.
Also, to see changes in the viewport, it will help to minimize the Slate Material Editor while you work, and then restore
it when you need to work on materials some more.
The Material Editor is a workbench for creating, adjusting, managing, and applying materials to objects. The main portions
of its interface are:
- On the left, a Material/Map Browser panel where you can choose material and map types (or ready-made materials) to add to
the scene.
- In the middle, a View panel where materials and maps appear as nodes that you can wire together.
- On the lower right, a Parameter Editor where you can edit the material and map controls.
TipIf the Compact Material Editor opens instead, then on the Material Editor menu bar, choose Modes

Slate Material Editor. The Compact Material Editor has a smaller window, with conspicuous
sample slots near the top of its interface.
- On the Material/Map Browser panel to the left, locate Materials
 mental ray
mental ray  Arch & Design, and drag the Arch & Design entry from the Browser to the active View.
Arch & Design, and drag the Arch & Design entry from the Browser to the active View.
3ds Max Design displays an Arch & Design material node in the active view.
In 3ds Max Design, Arch & Design is the default material type. It is an extremely versatile material interface, but it has a large number of
controls, as you can see. In this tutorial, we will use both the Arch & Design material and Autodesk Materials. Autodesk Materials
are based on Arch & Design. Like Arch & Design, they are physically accurate, but they have simplified interfaces based on
real-world material settings.
- Double-click the Arch & Design material node.
The parameters for the Arch & Design material appear in the Parameter Editor on the right side of the Slate Material Editor.
They are grouped into rollouts.
- In the Name field, at the top of the Parameter Editor, change the material name to Blue Railings.
It is good to get in the habit of naming a material as soon as you create it. In a complex scene, intelligible material names
are useful.
Notice that as you change the name, the name in the title bar of the material node in the active View updates as well.
Change the color of the railings:
- On the Templates rollout, open the drop-down list of templates and choose Glossy Finish.
- In the Main Material Parameters rollout
 Diffuse group, click the color swatch.
Diffuse group, click the color swatch.
3ds Max Design opens a Color Selector dialog.
- In the Color Selector, choose a medium-dark blue color.
There are a few ways to do this, but probably it is easiest to click the large spectrum on the left side of the Color Selector.
If the color seems too washed out, drag the Sat[uration] slider to the right, near 100 percent.
- Click OK to close the Color Selector.
The preview in the title bar of the Blue Railings material node now shows the blue color.
- Double-click the preview to make it larger.
TipTo make the preview smaller, double-click it again.
- The material is a little too glossy. In the Main Material Parameters rollout
 Reflection group, change the value of Reflectivity to 0.3.
Reflection group, change the value of Reflectivity to 0.3.
Now the glossy highlights are not so glaring.
Apply the material to the railings:
- If the Layers toolbar isn’t visible, right-click the gray area to the right of the main toolbar, and choose Layers to display
this toolbar.
- From the drop-down list of layers on the toolbar, choose Railings.
- On the toolbar, click
 (Select Objects In Current Layer).
(Select Objects In Current Layer).
This selects the railings in the scene: both the railings along the deck, overlooking the ocean, and the railings on the balcony
of the house.
- On the Slate Material Editor toolbar, click
 (Assign Material To Selection).
(Assign Material To Selection).
In the scene, the railings turn blue.
Look at the material preview: It now has angled corners.
Angled corners on a preview mean that the material has been applied to at least one object in the scene. When the angled corners
are solid white, as they are in this case, the material is said to be hot. When you make changes to a hot material, the scene changes immediately, and usually the viewport display shows the material
changes you have made.
- In the Slate Material Editor active View, double-click the Blue Railings preview to make the preview smaller, then click the minus-sign icon (–) to collapse the node display, and drag the node to
the upper left of the View so it is out of the way.
Create a material for the house:
- On the Layers toolbar, choose exterior walls from the list of layers, and then click
 (Select Objects In Current Layer).
(Select Objects In Current Layer).
This selects the exterior walls of the house.
- In the Slate Material Editor, drag another Arch & Design material from the Browser panel into the active View. Double-click
the new material node to see its parameters.
- Name this new material White Concrete.
- On the Templates rollout, open the drop-down list of templates and choose Matte Finish.
- In the Main Material Parameters rollout
 Diffuse group, click the color swatch.
Diffuse group, click the color swatch.
- On the Color Selector, change the Value to 0.9 so the color is very slightly gray, or “off-white.” Click OK.
These settings handle the finish and color of the white concrete house, but concrete often has a texture to it, as well.
- On the White Concrete material node, drag a wire away from the Bump Map input socket, and then release the mouse.
3ds Max Design opens a pop-up menu so you can complete the connection.
- From the pop-up menu, choose Standard
 Bitmap.
Bitmap.
3ds Max Design opens a file dialog.
- On the file dialog, choose simple_concrete_mtl_broomcurved_pattern.jpg, and then click Open.
- The White Concrete material parameters should still be visible in the parameter editor at the right. If they are not, double-click the White Concrete material node once again.
- On the Special Purpose Maps rollout, change the Bump map amount value to 1.0.
- On the Slate Material Editor toolbar, click
 (Assign Material To Selection).
(Assign Material To Selection).
In the shaded viewports, the house turns to a light gray color.
Use a rendering to see the White Concrete texture:
The distant views of the house won’t show the concrete texture clearly, but if you render a close-up of the house, the texture
will be apparent.
- Minimize the Slate Material Editor.
- Click the POV viewport label of the Camera-Terrace viewport (at present it reads "[ Camera-Terrace ]"), and choose Cameras
 Camera_house_closeup.
Camera_house_closeup.
- Make sure the Camera_house_closeup viewport is active (it should have a highlighted border). On the main 3ds Max Design toolbar, click
 (Render Production).
(Render Production).
The close-up view of the porch of the house shows the concrete texture well.
 Close the rendered frame window.
Close the rendered frame window.
- Change the viewport back to Cameras
 Camera-Terrace.
Camera-Terrace.
- In the Slate Material Editor, click the minus-sign icon to minimize the White Concrete material node. Move the Bitmap node so it is not far away from its parent, then on the toolbar, click
 (Move Children), and drag the White Concrete node to move both nodes out of the way, near the Blue Railings node.
(Move Children), and drag the White Concrete node to move both nodes out of the way, near the Blue Railings node.
- Click
 (Move Children) again to turn it off.
(Move Children) again to turn it off.
Create a material for the interior walls:
- On the Layers toolbar, choose interior walls from the list of layers, and then click
 (Select Objects In Current Layer).
(Select Objects In Current Layer).
In the views that are active now, you can’t really see the interior.
- Right-click a viewport, and choose Isolate Selection from the Display (upper-right) quadrant of the quad menu.
Now you can see the interior wall selection even in the shaded camera viewports.
TipYou might have to move the Warning: Isolated Selection dialog to see the geometry clearly.
- In the Slate Material Editor, drag an Autodesk Wall Paint material from the Browser into the active View. (Like the Arch &
Design material, Autodesk Wall Paint is also in the Materials
 mental ray group.)
mental ray group.)
- Double-click the new material node so you can see its parameters.
- Name this material Interior Walls.
- On the Wall Paint rollout, click the Color swatch. In the Color Selector, choose a light cream color: Red=0.9, Green=0.8, Blue=0.5. Click OK to close the Color Selector.
- Also on the Wall Paint rollout, open the Finish drop-down list and choose Platinum. Leave Application set to its default value
of Roller.
- On the Slate Material Editor toolbar, click
 (Assign Material To Selection).
(Assign Material To Selection).
In the shaded viewports, the interior walls now have a light cream color.
- On the Warning: Isolated Selection dialog, click Exit Isolation Mode so you can see the entire scene once again.
- In the Slate Material Editor, move the Interior Walls node near the nodes of the other materials you’ve already designed.
Create a water material for the swimming pool:
- Drag an Autodesk Water material from the Browser into the active View. Double-click the node so you can see its parameters,
and name this material Water - Pool.
The default setting for the Autodesk Water material is Swimming Pool, which has its own custom color. This is appropriate
for this scene, so don’t change the Type setting.
- Drag the Wave Height slider so the value is about 0.4.
The swimming pool doesn’t need large waves.
- Move the Slate Material Editor window so you can see at least one of the shaded viewports. Drag from the output socket (the
circle at the right) of the Water - Pool material node, and release the mouse (“drop” the material) over the pool-water object.
The water turns transparent.
Dragging and dropping from the output of a material node is a shortcut way to assign a material. It is useful when you apply
the material to a single object, such as the water in the pool.
- In the active View, minimize the Water - Pool node and move it near the other nodes you’ve created already.
Create a different water material for the ocean:
- Move the Slate Material Editor window so you can see the Top viewport (at the upper left of the 3ds Max Design window).
- Drag another Autodesk Water material from the Browser into the active View. Double-click the node so you can see its parameters,
and name this material Water - Sea.
- On the Water rollout, change the Type to Generic Sea/Ocean.
3ds Max Design displays a new Color control. Change the Color to Generic Sea/Ocean.
Now the water color is suitable to a temperate climate.
- Drag from the output socket of the Water - Sea material node, and in the Top viewport, drop the material on the Sea object.
- Minimize the Slate Material Editor.
- Right-click the Camera-Hi-Point viewport to activate it, and on the main 3ds Max Design toolbar, click
 (Render Production).
(Render Production).
Even simple materials greatly improve the realism of the scene.
Save your work:
- Save the scene as my_villa_simple_mtls.max.
 (Open File), navigate to the \scenes\materials_and_mapping\med_villa folder, and open the scene file med_villa_mat_start.max.
(Open File), navigate to the \scenes\materials_and_mapping\med_villa folder, and open the scene file med_villa_mat_start.max.

 (Material Editor) to open the Slate Material Editor.
(Material Editor) to open the Slate Material Editor. 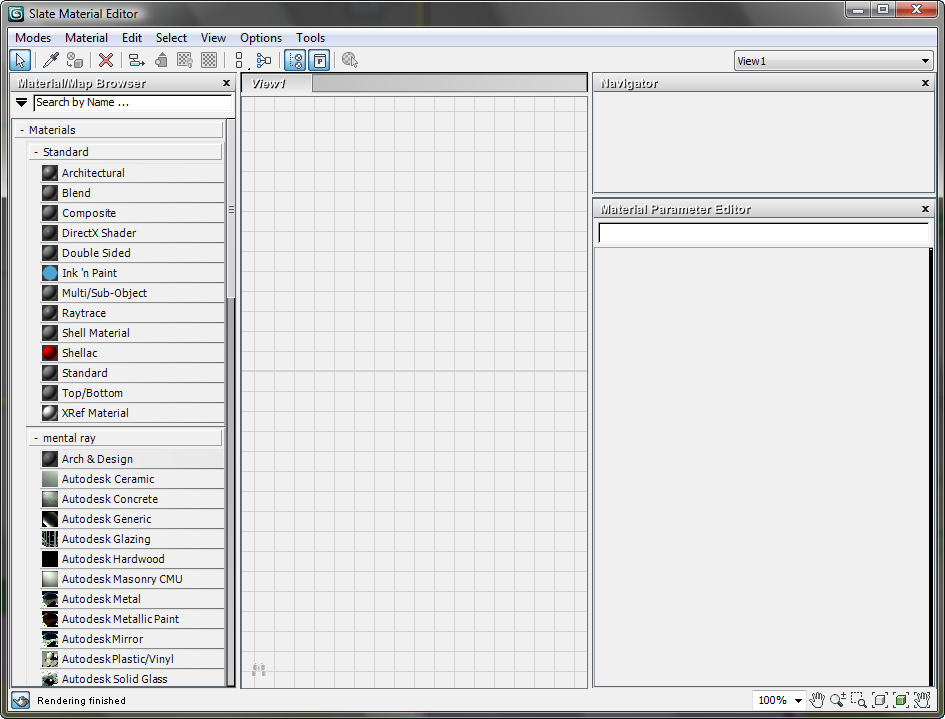
 mental ray
mental ray  Arch & Design, and drag the Arch & Design entry from the Browser to the active View.
Arch & Design, and drag the Arch & Design entry from the Browser to the active View.
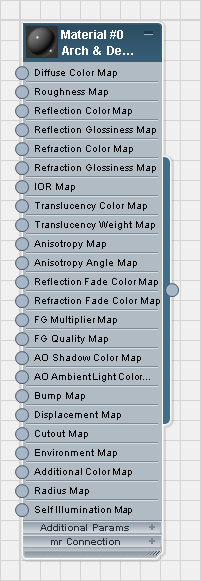

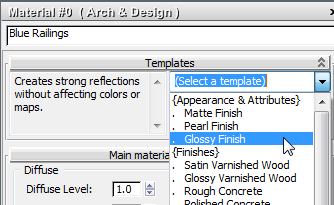
 Diffuse group, click the color swatch.
Diffuse group, click the color swatch.
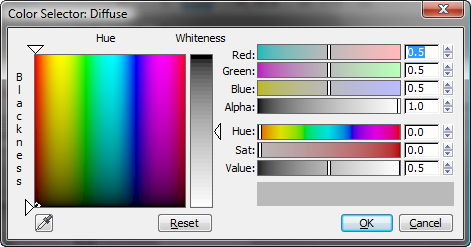

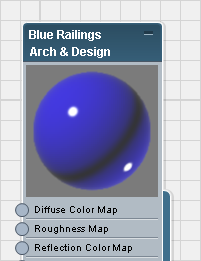
 Reflection group, change the value of Reflectivity to 0.3.
Reflection group, change the value of Reflectivity to 0.3. 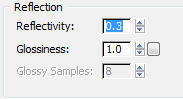
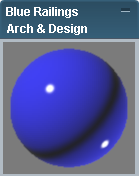



 (Select Objects In Current Layer).
(Select Objects In Current Layer).
 (Assign Material To Selection).
(Assign Material To Selection).
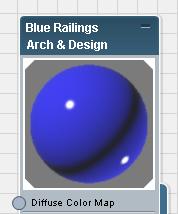

 (Select Objects In Current Layer).
(Select Objects In Current Layer).
 Diffuse group, click the color swatch.
Diffuse group, click the color swatch.
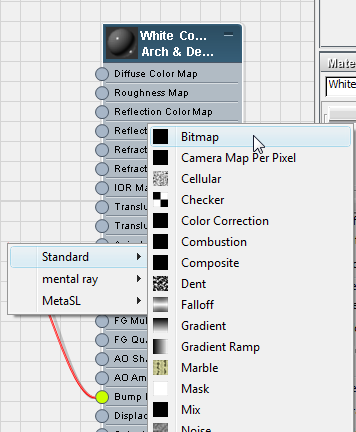
 Bitmap.
Bitmap.

 (Assign Material To Selection).
(Assign Material To Selection).
 Camera_house_closeup.
Camera_house_closeup.
 (Render Production).
(Render Production). 
 Close the rendered frame window.
Close the rendered frame window.
 Camera-Terrace.
Camera-Terrace.
 (Move Children), and drag the White Concrete node to move both nodes out of the way, near the Blue Railings node.
(Move Children), and drag the White Concrete node to move both nodes out of the way, near the Blue Railings node.
 (Move Children) again to turn it off.
(Move Children) again to turn it off.
 (Select Objects In Current Layer).
(Select Objects In Current Layer).
 mental ray group.)
mental ray group.)
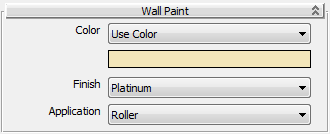
 (Assign Material To Selection).
(Assign Material To Selection).
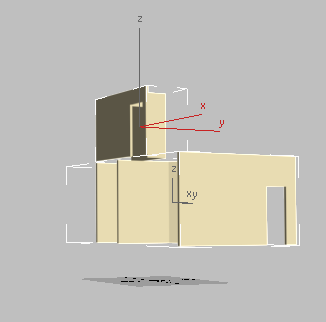
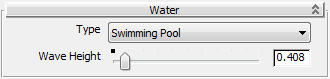
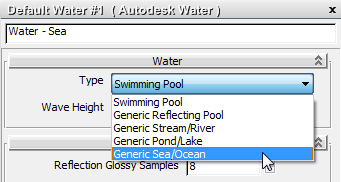
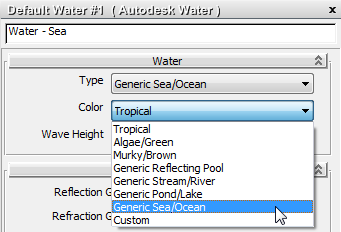
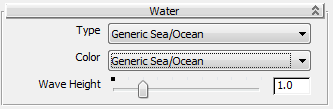
 (Render Production).
(Render Production). 