ナイフィングやスライスにより、メッシュ オブジェクトのポリゴンを任意の平面に沿って分割することができます。いずれの方法でもコンストラクション ヒストリに[Slice Polygons Op]ノードが追加されますが、ワークフローはそれぞれ異なります。
[修正](Modify)  [ポリゴンメッシュ](Poly. Mesh)
[ポリゴンメッシュ](Poly. Mesh)  [ポリゴンを切る](Slice Polygons)はオペレータを適用し、[修正](Modify)
[ポリゴンを切る](Slice Polygons)はオペレータを適用し、[修正](Modify)  [ポリゴンメッシュ](Poly. Mesh)
[ポリゴンメッシュ](Poly. Mesh)  [ポリゴンを切る](Slice Polygons)のプロパティ エディタが開き、値を変更できます。このコマンドは、多数の設定(平面、オフセット、スライス数、間隔など)を指定する場合に便利です。「ポリゴンをスライスする」を参照してください。
[ポリゴンを切る](Slice Polygons)のプロパティ エディタが開き、値を変更できます。このコマンドは、多数の設定(平面、オフセット、スライス数、間隔など)を指定する場合に便利です。「ポリゴンをスライスする」を参照してください。
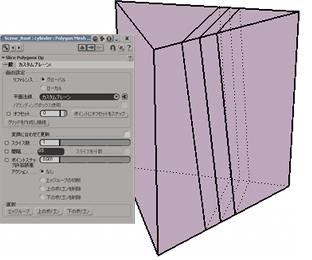
[修正](Modify)  [ポリゴンメッシュ](Poly. Mesh)
[ポリゴンメッシュ](Poly. Mesh)  [ナイフ ツール](Knife Tool): 3D ビューでラインを描画することによって、ポリゴンを表示プレーンに対して垂直にスライスできるインタラクティブなツールです。オペレータは適用されますが、プロパティ エディタは自動的には開きません。このツールは、カスタム プレーンに沿ってポリゴンをカットする場合に便利です。「ポリゴンをナイフで切断する」を参照してください。
[ナイフ ツール](Knife Tool): 3D ビューでラインを描画することによって、ポリゴンを表示プレーンに対して垂直にスライスできるインタラクティブなツールです。オペレータは適用されますが、プロパティ エディタは自動的には開きません。このツールは、カスタム プレーンに沿ってポリゴンをカットする場合に便利です。「ポリゴンをナイフで切断する」を参照してください。
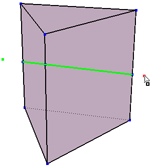
複数の直交平面に沿ってポリゴンをサブディバイドする場合は、さいの目に刻むこともできます。「ポリゴンをさいの目に刻む」を参照してください。
[モデル]ツールバーで[修正](Modify)  [ポリゴンメッシュ](Poly. Mesh)
[ポリゴンメッシュ](Poly. Mesh)  [ナイフツール](Knife Tool)を選択するか、[ キーを押します。
[ナイフツール](Knife Tool)を選択するか、[ キーを押します。
3D ビューをクリックして線の片方のエンドポイントを定義し、別の場所をクリックしてもう片方のエンドポイントを定義します。
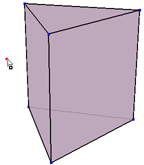
|
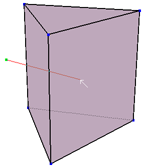
|
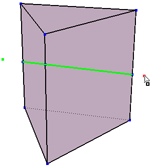
|
別の切断を始めるか、または[ナイフ ツール]を終了する前に、必要に応じて切断平面を調整できます。
上で描画した 2 つのエンドポイントのうち、どちらか片方の上にマウス ポインタを移動します。マウス ポインタがナイフ(矢印)からポイント移動(前述のボックスと矢印)に変化し、ポイントが赤でハイライト表示されたら、そのポイントをクリックして別の位置にドラッグできます。これにより、切断する角度を調整できます。この調整はエンドポイントを描画したビューと同じビューでのみ可能であり、さらに調整後の切断平面もビュー平面との垂直な関係を維持(たとえばスープラ モードで回転していない場合)している必要があります。必要に応じて、[Shift]を押し、回転増分の倍数([変換]設定で指定)を適用します。
新しく作成したエッジ(緑色でハイライト表示)の上にポインタを移動します。マウス ポインタがナイフからポイント移動に変化し、ポイントが 2 つとも赤でハイライト表示されたら、そのエッジをクリックして別の位置にドラッグできます。これにより、切断する位置を調整できます。この操作はどの 3D ビューでも可能です。
また、マウスの右ボタンを押したままにするとコンテキスト メニューが表示されます(右クリックしてすぐに離すと[ナイフ ツール]が終了します)。コンテキスト メニューには、次の項目が表示されます。
[グリッドを作成して接続](Create Grid and Connect)インプリシット グリッドを作成して変換し、カット プレーンの操作を行うことができます。「カット プレーンを指定する」を参照してください。
[オペレーターのインスペクト](Inspect Operator)[Slice Polygons Op]のプロパティ エディタが表示されます。「スライスのオプション」を参照してください。
[ナイフ ツール]はアクティブなままなので、手順 3 と 4 を繰り返すことで、必要なだけ切断できます。
[ナイフ ツール]を終了するには、右クリックするか、[Esc]を押します。あるいは、別のツールをアクティブにします。
[ナイフ ツール]を終了した後で操作内容を調整するには、オブジェクトのモデリング スタック内で[Slice Polygons Op]プロパティ エディタを開きます。詳細については、「スライスのオプション」を参照してください。
[Slice Polygons Op]プロパティ エディタでは、カット プレーンの位置やスライスの数など各種オプションをコントロールできます。
[モデル]ツールバーから[修正](Modify)  [ポリゴンメッシュ](Poly. Mesh)
[ポリゴンメッシュ](Poly. Mesh)  [ポリゴンを切る](Slice Polygons)を使用してオペレータを手動で適用すると、[Slice Polygons Op]プロパティ エディタが自動的に開きます。
[ポリゴンを切る](Slice Polygons)を使用してオペレータを手動で適用すると、[Slice Polygons Op]プロパティ エディタが自動的に開きます。
スライスをインタラクティブに実行している場合に[ナイフ ツール]がアクティブな状態であれば、右マウスボタンを押してしばらく待ち、コンテキスト メニューから[オペレータのインスペクト](Inspect Operator)を選択すると、最後に行った操作のプロパティ エディタが開きます。
もちろん、他のモデリング オペレータと同様に、Explorer でアイコンをクリックすることで、いつでもプロパティ エディタを再表示できます。「オペレータを表示および修正する」を参照してください。
スライスの位置と角度は、カット プレーンによって決まります。次の操作を実行できます。
オブジェクトのローカル参照フレームまたはグローバル参照フレームの XY 平面、YZ 平面、および XZ 平面を使用できます。
オペレータを 3D オブジェクトに接続し、それを移動および回転することで、カスタム プレーンをインタラクティブに指定できます。
以下のいずれかの方法で、オブジェクトにカット プレーンを接続します。
シーン内の既存オブジェクトを使用してカスタム プレーンを定義する場合は、[Slice Polygons Op]プロパティ エディタで[一般]タブの[平面法線](Plane Normal)の横にある接続アイコンを右クリックします。
[ピックして接続](Pick and Connect)を選択し、任意のビューで希望のオブジェクトをクリックします。切断平面は、選択したオブジェクトの中心に自動的に配置されます。

新しいインプリシット グリッドを作成し、これを使用してカスタム プレーンを定義する場合は、[一般]タブの最下部付近にある[グリッドを作成して接続](Create Grid and Connect)をクリックします。現在のカット プレーンの位置にインプリシット グリッドが作成されます。
このコマンドは、接続アイコンを右クリックして[グリッドを作成して接続](Create Grid and Connect)を選択する方法でも起動できます。[ナイフ ツール]がアクティブであれば、マウスの右ボタンを押してしばらく待ち、コンテキスト メニューからこのコマンドを選択することもできます。
オブジェクトを目的の位置まで移動および回転します。オブジェクトを動かすにつれ、カット プレーンが自動的に更新されます。[Slice Polygons Op]プロパティ エディタの[カスタム プレーン]タブにある[位置](Position)と[回転](Rotation)の値はオブジェクトの現在の位置を示しますが、直接変更することはできません。
完了後、必要に応じて接続アイコンを右クリックして[接続解除](Disconnect)を選択することにより、オブジェクトを接続解除できます。接続解除すると、カット プレーンはオブジェクトの変換の影響を受けなくなります。
また、シーン内でそのオブジェクトが不要になった場合は、単純にそのオブジェクトを削除することもできます。削除したオブジェクトは自動的に接続解除されます。
また、たとえばオブジェクトの変換をアニメートしてスライスの位置と角度をアニメートする場合は、オブジェクトを接続したままにすることもできます。イン
オブジェクトを接続したままにすると、[変換に合わせて更新](Update With Transfo)を有効にできます。このオプションがオンの場合は、スライスする側のオブジェクトを移動した場合だけでなく、スライスされる側のオブジェクトを移動するたびにスライスが更新されます。これにより、スライスするオブジェクトをスライスされたオブジェクトの子にして、スライスの位置に影響せずに階層全体を変形できます。ただし、このオプションがオンの場合はオブジェクトが変換されるたびにスライスが再計算されるため、必要な場合以外はこのオプションはオフのままにしておくことをお勧めします。
カット プレーンの法線方向に沿ってスライスをオフセットできます。これは、たとえばスライスの位置だけをアニメートし、角度はアニメートしないような場合に便利です。
また、スライスを必要量だけオフセットして、あるポイントの位置をスライスが必ず通るようにすることもできます。これは、インタラクティブな[ナイフ ツール]を使用して目的の頂点を通るようにスライスできなかった場合に便利です。
[Slice Polygons Op]プロパティ エディタの[一般]タブにある[オフセット](Offset)スライダを調整します。スライスは、カット プレーンの法線に沿ってスライドします。
オフセット値の単位は、[バウンディング ボックス使用](Use BBox)がオンかオフかによって異なります。オフの場合は Softimage 単位です。オンの場合はスライダ名が[オフセット %](Offset %)に変わり、値はオブジェクトのバウンディング ボックスのパーセンテージになります。バウンディング ボックスは、[リファレンス](Reference)の値によりローカル フレームまたはグローバル フレームに関して計算されます。カスタム プレーンを使用している場合は[バウンディング ボックス使用](Use BBox)は使用できないため、オフセット値は常に Softimage 単位になります。
複数の平行なスライスを作成するには、[Slice Polygons Op]プロパティ エディタの[一般]タブで、[スライス数](Nb Slices)を必要なスライス数に設定します。
スライスの間隔をコントロールするには、2 つの方法があります。
隣接するスライスの間隔を特定の距離に限定する場合は、[間隔](Spacing)を希望の値に設定します。[バウンディング ボックス使用](Use BBox)がオフの場合は、値は Softimage 単位です。オンの場合は、値は、対応する軸におけるオブジェクトのバウンディング ボックスの範囲のパーセンテージになります。
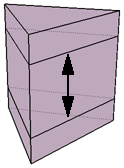
カット プレーンの法線方向に、オブジェクトのバウンディング ボックスの範囲に沿ってスライスを均等に分散させる場合は、[スライスを分散](Distribute Slices)をオンにします。
このオプションは、[バウンディング ボックス使用](Use BBox)がオンの場合にのみ使用可能です。したがって、カスタム プレーンには使用できません。バウンディング ボックスの計算は、[リファレンス](Reference)の値に応じて、ローカル フレームまたはグローバル フレームを基準として行われます。
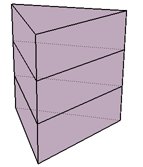
既存の頂点の近くを通るようにスライスすると、非常に小さなエッジやポリゴンが生成される場合があります。このような小さなコンポーネントは、[Slice Polygons Op]プロパティ エディタの[一般]タブにある[ポイント スナップ許容誤差](Point Snap Tolerance)で除去できます。具体的には、スライス オペレータによって新しく作成されたポイントと既存のポイントとの距離が許容値を下回る場合は、新しいポイントが既存のポイントにスナップされ、ウェルディングされます。その結果、新しいエッジはカット プレーンに対して正確に平行ではなくなる場合がありますが、既存のポイントは動きません。
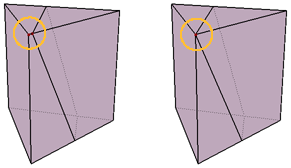
[Slice Polygons Op]プロパティ エディタの[一般]タブの[アクション](Action)は、以下のように、スライス操作で作成または削除するコンポーネントを指定します。
[エッジ ループの切断](Disconnect Edge Loop(s))単なるエッジではなく向かい合う境界エッジの対を作成することにより、オブジェクトを、新しいエッジに沿った、接続解除された個別のポリゴン アイランドに分割します。これにより、ポリゴンのアイランドが接続解除されます。このエフェクトは、スライス操作で作成された新しいエッジをすべて選択し、[修正](Modify)  [ポリゴンメッシュ](Poly. Mesh)
[ポリゴンメッシュ](Poly. Mesh)  [エッジ切断](Disconnect Edges)を選択した場合と同じになります。
[エッジ切断](Disconnect Edges)を選択した場合と同じになります。
[上のポリゴンを削除](Delete Polys Above)スライスの位置(スライスが複数の場合は最後のスライスの位置)から切断平面の法線の方向にあるポリゴンを削除します。
[下のポリゴンを削除](Delete Polys Below)スライスの位置(スライスが複数の場合は最初のスライスの位置)から切断平面の法線の逆方向にあるポリゴンを削除します。