Fx Viewerは、Fx Tree での接続の結果を確認したり、各オペレータがどのように全体のエフェクトに影響しているかを確認する目的で使用する 2D ビューアです。Fx Tree でオペレータをプレビューすると、オペレータの出力が Fx Viewer に表示されます(Fx Viewer を開いている場合)。
複数のオペレータを同時に表示する必要がある場合は、Fx Viewer を複数開くことができます。Fx Viewer を使用してオペレータをプレビューする方法の詳細については、「エフェクトをプレビューする」を参照してください。
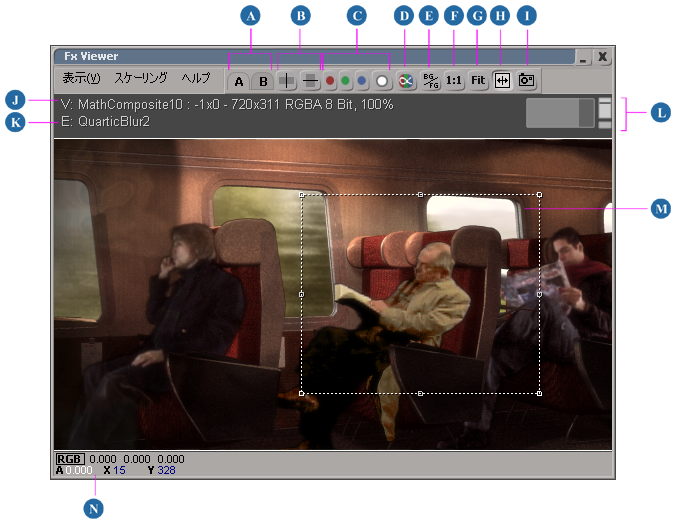
ペイント オペレータのプロパティの編集時には、Fx Viewer にペイント メニューが表示されます。ペイントメニューからは、ペイントツールと設定の大部分にアクセスできます。このメニューは、ペイントオペレータを編集している間だけ表示されます。ペイントオペレータ以外のプロパティの編集時には、ペイントメニューは非表示になります。
ペイント メニューのコマンドおよび Softimage の 2D ペイント全般の詳細については、「2D ラスター/ベクトルペイント」を参照してください。
Fx Viewer 内を移動するには、さまざまな方法を使用できます。ビューポートで使用するのと同じパン ツールやズーム ツールを使用したり、ナビゲーション コントロールを使用することができます。ナビゲーション コントロールでは、マウスだけでパンとズームを実行できます。
[Z]キーを押して、[パン?ズーム](Pan and Zoom) ツールをアクティブにします。左クリックすると任意の方向にパンし、中クリックしてドラッグするとズーム インし、右クリックするとズーム アウトします。
[S]キーを押して、[ナビゲーション](Navigation) ツールをアクティブにします。左クリックすると任意の方向にパンし、中クリックするとズーム インおよびズーム アウトします。
[Shift]+[Z]キーを押して、[矩形ズーム](Rectangular Zoom) ツールをアクティブにします。斜め方向にクリック アンド ドラッグすると、ズーム インする領域を指定します。
テンキーの+(プラス)キーを押すと1レベルズームインし、-(マイナス)キーを押すと1レベルズームアウトします。
または、Fx Viewer の[ビュー]メニューの[ズーム増](Increment Zoom)コマンドと[ズーム減](Decrement Zoom)コマンドを使用します。
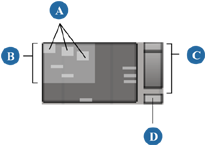
ナビゲーション コントロールは、パンに使用される Fx Viewer の矩形の鳥瞰図とズームをコントロールするスライダを組み合わせたものです。矩形は、Fx Viewer のワークスペース全体を縮小して表示します。この矩形内で、明るい灰色の矩形はイメージの表示部分を示します。
[Fx Viewer Settings]ダイアログ ボックスを使用すると、背景およびアルファ オーバーレイ カラーなどのビューア属性を変更できます。また、ガンマ用および Cineon 用の両方のルックアップ テーブルが含まれます。
Fx Viewer メニューから[表示](View)  [ビューア設定](Viewer Preferences)を選択します。
[ビューア設定](Viewer Preferences)を選択します。
[Fx Viewer Settings]ダイアログ ボックスの設定の詳細については、「[Softimage|Fx Viewer Settings]ダイアログ ボックス」(「プロパティ リファレンス」)を参照してください。