Connections represent the points at which your scripted operator communicates data with Softimage. You do not have access to data unless you create a connection.
You can connect a scripted operator to animatable parameters, properties, geometries, or a combination of these. Each connection is one of two types: input or output. A single scripted operator can have any number of connections, almost anywhere in the scene.
You manage connections using the grid in the top pane of the scripted operator editor. To see the connections, make sure to select Connections from the list in the upper left.
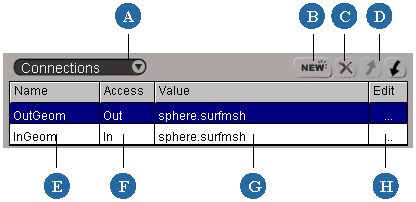
You can make a connection to a scripted operator either by using the New button or by dragging and dropping from an explorer.
In either case, if the Value column does not accept your changes, the element you specified is not supported for connections.
Make sure that Connections is selected in the list in the upper left of the scripted operator editor.
A new row is added to the grid, and a pop-up explorer opens.
Use the explorer to select a scene element to which you want to connect.
To connect to a property, simply select the property node. Note that you cannot connect to kine because it is not a real property; however, you can connect to either the local or global transform.
To connect to an object's geometry, select its primitive node beneath the object, for example, polymsh, srfmesh, crvlist, lattice, cloud, or hair.
To connect to the text string of a text object, select the text node below the TextToCurveList operator.
To connect to a color, show parameters in an explorer and connect to the individual R, G, B, and A channels.
You can change the connected element at a later by clicking on ... in the Edit and selecting a new element, or by typing directly in the Value column.
For an output connection, click in the Access column and select Out.
If desired, change the name in the Name column. This is the name used to refer to the connection in the code of your scripted operator. The default name is based on the type of connection and the parameter to which it is connected.
To use the value of an input connection in your scripted operator, simply use the name of the connection as defined in the Name column in the top pane of the scripted operator editor.
To speed up the execution, it's a good idea to copy the input values into local variables at the beginning of your code and then work with the local variables. In this way, you minimize the overhead between the scripting engine and Softimage.
If an input connection named InRad is connected to the sphere.radius parameter of a 3D object in your scene, you can enter the following lines:
dim i_rad i_rad = InRad.Value
Then use i_rad wherever you need to work with the object's radius in your code.
When an input connection is on a property, you get the individual parameters using their scripting names. For example, if an input connection named InXform is connected to the Local Transform property, you can get the value of the Pos X parameter as follows:
myPosx = InXform.Value.Parameters("posx").ValueYou can also use the shorter form:
myPosx = InXform.Value.posx.Value
If an input connection named InGeom is connected to a 3D object's primitive property, use the following lines to get an array holding the positions of the object's points:
myPnts = InGeom.Value.Geometry.Points.PositionArray
You can then loop through the point positions using VBScript syntax as follows:
For i = 0 to UBound(myPnts,2) ' Do something with myPnts(0,i) (X position) ' Do something with myPnts(1,i) (Y position) ' Do something with myPnts(2,i) (Z position) Next
Getting the position array of a cloud's particles is slightly different than getting it for a geometric object's points. If an input connection named InCld is connected to a cloud's primitive property, use the following lines to get the particles' position array and count:
set myParts = InCld.Value.Particles myPartsPos = myParts.PositionArray myPartsCount = myParts.Count
You can then loop through the particle positions using VBScript syntax as follows:
For i = 0 to myPartsCount - 1 ' Do something with myPartsPos(0,i) (X position) ' Do something with myPartsPos(1,i) (Y position) ' Do something with myPartsPos(2,i) (Z position) Next
The primary purpose of the main update routine is to evaluate and return new values for the output connections. To return a new value, you must set Out.Value.
If there is only one output connection and it is on a parameter, the following example sets it to the value of myNewValue:
Out.Value = myNewValue
If there is only one output connection and it is on a Local Transform property, the following example sets the Pos X parameter to the value of myNewValue:
Out.Value.Parameters("posx").Value = myNewValueYou can also use the shorter form:
Out.Value.posx.Value = myNewValue
For a single output object connection, you would update the position of its points as follows:
Out.Value.Geometry.Points.PositionArray = myPnts
If you use an output connection to write to an object's geometry, make sure that you also have an input connection for the geometry.
If you don't have an input connection for the geometry, then your scripted operator may stop working when you reload the scene. This is because the initial geometry has not been updated and is empty when your scripted operator is evaluated.
An input connection ensures that the geometry is updated before your scripted operator is evaluated.
For a single output cloud connection, you would update the position of its points as follows:
Out.Value.Particles.PositionArray = myPartsPos
Use the following general syntax to update the text string of a text object:
Out.Value.Parameters("text").Value = myNewStringIf there are multiple output connections, you should test Out.Name and return the correct value using conditional statements (such as If or Select Case in VBScript). For example:
if Out.Name = "OutRadius" then Out.Value = InSphere.Value elseif Out.Name = "OutHeight" then Out.Value = 2 * InSphere.Value else LogMessage "Unknown output" end if
You can view the graph of your parameter output connections in the bottom pane of the scripted operator editor by choosing
View  Show Graph or pressing Ctrl+G. Repeat to return to viewing code.
Show Graph or pressing Ctrl+G. Repeat to return to viewing code.
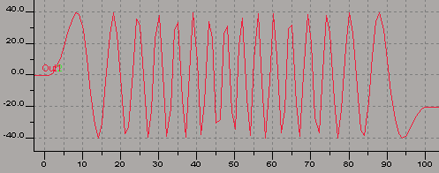
 Except where otherwise noted, this work is licensed under a Creative Commons Attribution-NonCommercial-ShareAlike 3.0 Unported License
Except where otherwise noted, this work is licensed under a Creative Commons Attribution-NonCommercial-ShareAlike 3.0 Unported License