Normally when a rotoscoped image or sequence is attached to the camera, it is fully displayed in the background no matter how the camera is zoomed, panned, or framed. However you can activate Pixel Zoom mode if you need to maintain the alignment between objects in the scene and the background, for example if you want to temporarily zoom into a portion of the scene.
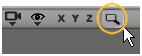
The original view is restored when you exit Pixel Zoom mode. Be careful not to orbit, dolly, roll, pivot, or track because these actions change the camera's transformations and will not be undone when you deactivate Pixel Zoom.
Note that Pixel Zoom mode is activated automatically when you use the Rectangular Zoom tool (Shift+Z).
You can view your rotoscoped scene and background together in a render region. Make sure that Render  Regions
Regions  Display
Display  Alpha-Blended RGB is selected. The region renders the scene composited over the background. This allows you to view motion blur and check the
registration of shadows composited directly over the imported background. These shadows must have alpha channels defined,
such as those created by a shadow shader.
Alpha-Blended RGB is selected. The region renders the scene composited over the background. This allows you to view motion blur and check the
registration of shadows composited directly over the imported background. These shadows must have alpha channels defined,
such as those created by a shadow shader.
For more information about the render region in general, see Previewing Interactively with the Render Region [Rendering].
When you load an image sequence into Softimage for rotoscopy, the frame rate set in the Playback Options property editor is used, not the default frame rate set in the Time Preferences property editor. While these two frame rates are often the same (setting the default frame rate automatically sets the Playback Options frame rate), make sure that the frame rate set in Playback Options is correct before importing images for rotoscopy.
For more information, see Playing Animations and Simulations.
To see rotoscopy images behind objects displayed in hidden-line mode, choose Display Options from the Display Mode menu in the upper right of a viewport toolbar and set Hidden Line Surface Color to Transparent on the Display Options tab of the Camera Display property editor. This allows you to see the rotoscopy images, as well as non-geometric objects like nulls and bones, but geometric objects will still occlude each other properly.
 Except where otherwise noted, this work is licensed under a Creative Commons Attribution-NonCommercial-ShareAlike 3.0 Unported License
Except where otherwise noted, this work is licensed under a Creative Commons Attribution-NonCommercial-ShareAlike 3.0 Unported License