Synoptic views allow you to quickly access commands and data related to a specific object or model. They are custom, image-based toolbars that let you work in a natural and intuitive manner. One of their chief advantages is that they always apply to their associated scene element, whether or not it is currently selected.
Synoptic views consist of a simple HTML image map stored as a separate file outside of the Softimage scene file. The HTML file is linked to a scene element by a Synoptic property. Clicking on a hotspot in the image either opens another synoptic view or runs a script. Through scripts, synoptic views let you accomplish anything in Softimage — common uses include displaying custom properties, selecting elements on a character rig, setting keys on predefined lists of parameter, and so on.
This section describes how to work with synoptic views once they are set up. For information about setting up your own synoptic views, see Synoptic Views [Customizing Softimage].
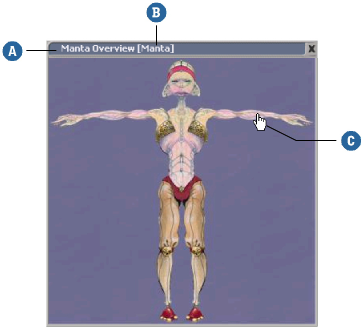
If a scene element is associated with a synoptic view, you can display it using keyboard commands or from a context menu. You can have one synoptic view open per object, but you can have multiple synoptic views open associated to different objects.
Select an object with a Synoptic property, or a child of an object with a Synoptic property applied in branch mode.
Press F3, and the synoptic view opens. Press F3 again to close the synoptic view.
When an object has multiple synoptic views, you can navigate among them using the arrow keys.
If there are multiple Synoptic properties, either applied directly on the object or inherited from an ancestor, use the up and down arrow keys to cycle among them.
If you clicked on hotspots that open yet other synoptic views, use the left and right arrow keys to go back and forward. These keys behave similarly to the Previous and Next buttons in HTML browsers.
Make sure that the mouse pointer is over the synoptic view, or your keystrokes may be interpreted as commands in other Softimage windows.
 Except where otherwise noted, this work is licensed under a Creative Commons Attribution-NonCommercial-ShareAlike 3.0 Unported License
Except where otherwise noted, this work is licensed under a Creative Commons Attribution-NonCommercial-ShareAlike 3.0 Unported License