You can navigate hierarchies of objects and their properties using the arrow buttons on the Select panel or using keyboard shortcuts. The difference is that the arrow buttons work only with a single selection, while the keyboard shortcuts work with multiple selections. On the other hand, the arrow keys also work with properties, while the keyboard shortcuts only allow you to select the owner of a property.
In all cases, the order for next and previous siblings is determined by the internal order. You can modify this order using the explorer or the schematic view (see Reordering Scene Objects in the Explorer or Reordering Child Nodes in the Schematic [Windows and Views]).
For information on navigating hierarchies in the explorer, refer to Viewing the Element Tree [Windows and Views].
The selection navigation arrows on the Select panel let you select the parents or siblings of objects and properties. They work only with a single selection — if multiple elements are selected then only the last one added to the selection is considered.
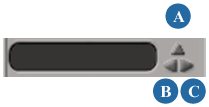
You can use the arrows in combination with modifier keys, as well as set some options, as described in the next sections.
Use the mouse and button combinations shown in the table below.
Right-click on the Previous or Next arrow, then turn any of the following options on or off:
Same Type of Objects restricts the navigation to objects of the same type. For example, if a geometric object is selected, then the arrow buttons ignores nulls, control objects, and so on.
Same Type of Clusters restricts the navigation to clusters of the same type of components. For example, if a cluster of points is selected, then the arrow buttons ignores polygon, edge, and sample clusters.
Loop cycles through siblings so that if the last sibling is selected, then Next selects the first; if the first is selected then Previous selects the last.
You can use the Alt key plus your keyboard arrow keys to move up and down hierarchies in any view. These key combinations work with both single and multiple object selections.
Holding the Shift or Ctrl keys while using any of the above keys will add to the selection:
 Except where otherwise noted, this work is licensed under a Creative Commons Attribution-NonCommercial-ShareAlike 3.0 Unported License
Except where otherwise noted, this work is licensed under a Creative Commons Attribution-NonCommercial-ShareAlike 3.0 Unported License