Face Robot currently has its own interface layout and operators that are separate from the rest of the Softimage interface layout. As a result, you need to enable a special mode that opens the Face Robot layout and loads its operators.
You can switch between the Face Robot and Softimage layouts in this mode without needing to exit it. However, when you're done working in Face Robot, you should disable the Face Robot mode to unload its operators and layout.
To work in Face Robot, you need to enable a special mode that opens the Face Robot interface layout and loads the Face Robot operators.
When Softimage is in Face Robot mode, you can either load Face Robot scenes or import head models and go through the stages required by Face Robot to create a fully solved head from scratch — see Loading and Saving Scenes in Face Robot.
You can also switch between the Face Robot and Softimage layouts in this mode without exiting it — see Switching between the Face Robot and Softimage Layouts.
When you're finished using Face Robot, it's recommended that you disable Face Robot mode before going back into a standard Softimage scene. Disabling Face Robot mode unloads the special Face Robot objects and operators that are added to a scene in Face Robot mode.
Before you disable Face Robot mode, however, make sure that your Face Robot scene is saved (or exported in another format), or that you don't need the Face Robot operators for the head model if you're working in a standard Softimage scene.
Choose Face Robot  Disable Face Robot.
Disable Face Robot.
A warning message box appears, informing you of the implications of doing this:
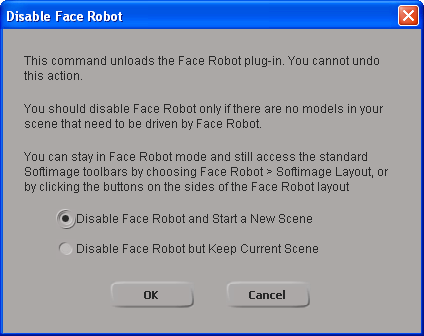
Select one of the Disable Face Robot options and click OK, or click Cancel and stay in Face Robot mode.
If you click OK, the layout switches to the Softimage layout and the Face Robot operators and objects are unloaded.
While you're in Face Robot mode, you can switch between the Softimage and Face Robot interface layouts without needing to exit that mode.
In the Softimage layout, you can use all of the usual Softimage tools on the Face Robot head, but not any of the Face Robot operators.
When you're in the Face Robot layout, you may not even need to switch to the Softimage layout because you can access all of its elements (toolbars, main command panel (MCP), menu bar, timeline, and so on) from within the Face Robot layout. To do this, you can click the buttons on the sides of the Face Robot layout — see The Face Robot Interface for information.
Choose either Face Robot  Face Robot Layout or Softimage Layout from the main menu bar.
Face Robot Layout or Softimage Layout from the main menu bar.
Choose Views  Layouts
Layouts  Face Robot Layout or Default Layout (or any of the other standard layouts in that menu) from the main menu bar.
Face Robot Layout or Default Layout (or any of the other standard layouts in that menu) from the main menu bar.
Remember that the Face Robot layout is available only when you're in Face Robot mode.
If you switch to the Softimage layout and close the scene, the Face Robot layout is automatically used the next time you open the scene because you still have Face Robot mode enabled. Make sure to disable Face Robot mode to retain the default Softimage layout for your scene.
 Except where otherwise noted, this work is licensed under a Creative Commons Attribution-NonCommercial-ShareAlike 3.0 Unported License
Except where otherwise noted, this work is licensed under a Creative Commons Attribution-NonCommercial-ShareAlike 3.0 Unported License