A custom parameter set, also known as a custom property, provides a nice home for custom and proxy parameters, letting you organize them into meaningful groups. For example, you can have one custom parameter set for facial expressions, another for skeleton poses, and so on. In this way, you create your own custom property editor that includes only the parameters you want.
You can create as many custom parameter sets as you like for namable elements in your scenes.
This topics explains how to create a simple custom parameter set using the Softimage interface. However as an alternative to the technique described here, it is often preferrable to use the SDK to create self-installing custom properties — see Custom Properties [SDK Guide].
Simple parameter sets exist only in the scene in which they were created. They are not installed at the application level. You can copy a them to other objects in the same scene, or save a preset to apply them to objects in other scenes, but you have no control over the formatting or logic of the property editor.
Simple custom parameter sets are useful for creating a one-time control system for use in a single scene, or for prototyping a control system for more general use. You can convert them to script-based custom parameter sets later, if you wish.
Select the element for which you want to create a parameter set. If you want to propagate the custom parameter set to an object's children, select the object in branch mode (middle-click).
Choose Create  Parameter
Parameter  New Custom Parameter Set from the Animate toolbar or choose the same command from the Animation menu in the Animation panel.
New Custom Parameter Set from the Animate toolbar or choose the same command from the Animation menu in the Animation panel.
In the New Custom Parameter Set dialog box, enter a Name for your custom parameter set.
When you click OK, a node is created for this set under the object in the explorer.
You can rename a custom parameter set in the same way as other elements in the explorer. See Renaming Scene Elements in the Explorer [Windows and Views].
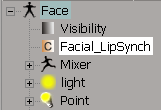
Add custom and/or proxy parameters to it as described in Creating Custom Parameters and Proxy Parameters.
When you copy a custom parameter set, its current parameters and values are duplicated on another object. You can then edit the values of the two parameter sets independently of each other. The two parameter sets do not share a data structure: if you change the name of one custom parameter set or add new parameters, the other set is not affected.
After you've added custom or proxy parameters to a custom parameter set, you can use these parameters in the same way as any other parameter in Softimage.
For example, you can set values with the sliders, save keys, apply expressions, store actions, plot, and so on.
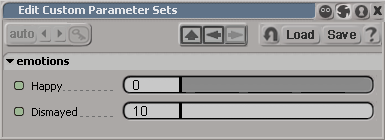
Click a custom parameter set's icon in the explorer. A property editor for only that parameter set opens.
Select an object and choose Explore  Custom/Proxy Parameter Sets from the main command area. This opens an explorer displaying all custom parameter sets for the object. Click a custom parameter
set's icon to open it.
Custom/Proxy Parameter Sets from the main command area. This opens an explorer displaying all custom parameter sets for the object. Click a custom parameter
set's icon to open it.
Select the object and choose Create  Parameter
Parameter  Edit Custom Parameter Sets from the Animate toolbar or choose the same command from the Animation menu in the Animation panel. A property editor opens with pages for each of the object's custom parameter sets.
Edit Custom Parameter Sets from the Animate toolbar or choose the same command from the Animation menu in the Animation panel. A property editor opens with pages for each of the object's custom parameter sets.
Select the object, right-click the Selection button on the Select panel, and choose Custom Properties. Again, a property editor opens with pages for each of the object's custom parameter sets.
Select the object and choose Edit  Custom Properties from the Edit panel. A property editor opens with pages for each of the object's custom parameter sets.
Custom Properties from the Edit panel. A property editor opens with pages for each of the object's custom parameter sets.
 Except where otherwise noted, this work is licensed under a Creative Commons Attribution-NonCommercial-ShareAlike 3.0 Unported License
Except where otherwise noted, this work is licensed under a Creative Commons Attribution-NonCommercial-ShareAlike 3.0 Unported License