You can save an action source to a file (*.xsi or *.eani) to make it easy to share animation between different Softimage scenes. These types of action sources are known as external action sources because the action is saved in a file that is separate and external to a scene or model.
In addition to easily transferring animation between Softimage scenes, you can also update the function curves within an action source using the Crosswalk SDK (formerly known as the SOFTIMAGE|FTK, or File Transfer Kit) without having to load the Softimage scene from where the action source originated. The Crosswalk SDK provides tools to read and write to the dotXSI file format (*.xsi) to integrate it into production pipelines.
Using external action sources can save you time in different ways:
When you refer to an external action source in a scene, the source is not actually loaded into the scene until you need to use its contents, such as by creating clips from it or modifying a clip that refers to it.
If you load an external action source into a scene but don't change it, the external source isn't saved again when you save the scene. External sources are saved only if they have been altered in the scene.
You can offload a whole external action source or just parts of it. When sources are offloaded, it means that they are not loaded into the scene. Of course, you can easily reload them when you want to use them. See Offloading External Action Sources for more information.
You can create an external action source by saving it to a file (either *.xsi or *.eani). To make an action source external, the original animation data stored in the source must be from function curves.
Action sources created from expressions, constraints, or quaternion function curves are not supported by *.xsi files.
Right-click an action clip and choose Source to display the action source's property editor.
In the action source's property editor, select a file format option from the Storage list. You can choose from these file formats:
External (.xsi text) saves the action source in a *.xsi ASCII text file.
External (.xsi binary) saves the action source in a *.xsi binary file.
External (native binary) saves the action source in a native Softimage binary (*.eani) file. This is faster to load and save, but cannot be imported into other applications using the Crosswalk SDK.
External (custom format) saves the action source in a format that you have created.
Enter a File name and path in which the action source will be saved.
By default, the path is set to the Actions folder in your current project. Click the browser button (...) to open a browser and choose a location.
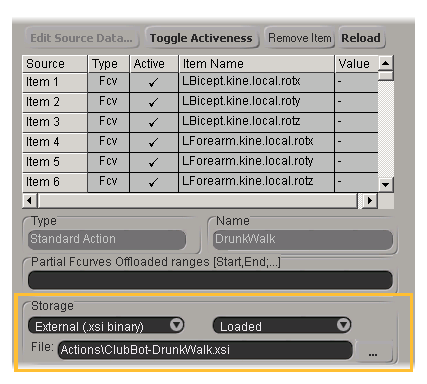
When you save the scene, the action source is saved in the file you specified.
If there is already an external action source that you are using in your scene, the action source file is updated only if the contents of the action have been modified.
You can now load or import the file into other scenes as described in the next section, Loading External Action Sources.
After you've created an external action source, you can load it into any Softimage scene. When you refer to an external action source in a scene, the source is not actually loaded into the scene until you need to use its contents, such as by creating clips from it, modifying it, or modifying a clip that refers to it.
If you load an external action source into a scene but don't change it, the external source file isn't updated when you save the scene. External sources are saved only if they have been altered in the scene.
Use any of the methods as described in Importing Action Sources Files.
If the file is not valid, the source is still loaded but the content is empty.
You can offload external action sources in a scene to save time when working in the mixer. When sources are offloaded, it means that they are not loaded into the scene and are temporarily unavailable. Of course, you can easily reload them when you want to use them.
As well, you can choose to offload only certain frames within an action source (see Offloading Parts of an External Action Source).
Right-click an action clip and choose Source to display the action source's property editor.
Select one of the External file format options from the Storage list.
Select Offloaded from the action status list.
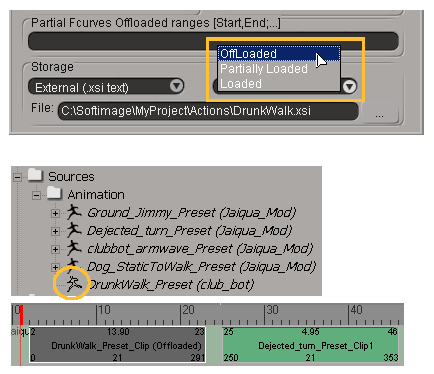
On top, the offloaded action source's icon changes to an outline of the running man.
On the bottom, the clip that refers to an offloaded source is dark gray with (Offloaded) added to its name.
In addition to offloading a whole external action source, you can offload only certain parts of the action. This saves you time when loading many action sources into the scene. You specify a range of frames of the action that you want to offload and all keys that are in that range are offloaded. Of course, you can reload the offloaded source segment back into the scene at any time.
Offloading partial sources is useful if you have particularly large action sources, such as data coming from motion capture. For example, let's say you have a mocap action source that has animation data from somebody running and then dancing, but you want only the dancing part. You find the frame ranges of the running segment and then offload these frames so that they aren't loaded the scene.
A partially offloaded source is not saved, so it does not change the data in the source file (.xsi or .eani). However, the source parameters are saved so if the scene is reloaded, partial offload will be reapplied.
When loading a scene that refers to partially offloaded sources, these sources are loaded only if they are used. The source is trimmed to its partial amount only after the action is loaded.
Right-click an action clip and choose Source to display the action source's property editor.
Select one of the External file format options from the Storage list.
In the Partial Fcurves Offloaded Ranges text box, specify the range of frames that you want to offload. The syntax is Start,End;
You can specify any number of frame ranges (separated by semicolons) in this text box; for example: 1,10;30,40;80,100
Select Partially Loaded from the action status list.
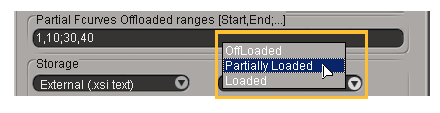
 Except where otherwise noted, this work is licensed under a Creative Commons Attribution-NonCommercial-ShareAlike 3.0 Unported License
Except where otherwise noted, this work is licensed under a Creative Commons Attribution-NonCommercial-ShareAlike 3.0 Unported License