Hair is actually represented by two types of hairs: guide hairs (curves) for styling, and render hairs for viewing and rendering.
The render hairs are the "filler" hairs that are generated from and interpolated between the guide hairs. And as their name implies, render hairs are the hairs that are actually rendered.
You can determine what the final rendered hair will look like by setting the many options for the render hairs. You can determine the number of hairs rendered, their number of segments (which sets their resolution), and their thickness. You can even determine where render hairs will be generated and what their length will be using mappable parameters. Although you don't style render hairs in the same way as you do guide hairs, you can add frizz, waves, and kink to them.
When render hairs are generated from the guide hairs, they take into account any parameters set in the Hair property editor. Many of these parameters let you control how the render hairs look, such as adding frizz or applying maps to parameters to temper their values. As well, dynamics parameters applied to the guide hairs have a subsequent effect on the render hairs.
Render hairs are the "filler" hairs that are generated from and interpolated between the guide hairs. And as their name implies, render hairs are the hairs that are actually rendered. Color information is consistent with what you set in the shaders that are connected to the hair, and much tweaking of hair properties can be done without needing to use a render region.
Select Render Hairs as the Display Type to display only the render hairs. Then set the Render hairs % value to view only a certain percentage of the render hairs (the default is 10%).
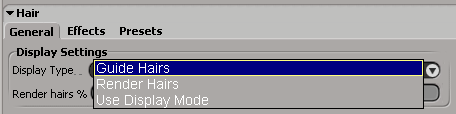
 Except where otherwise noted, this work is licensed under a Creative Commons Attribution-NonCommercial-ShareAlike 3.0 Unported License
Except where otherwise noted, this work is licensed under a Creative Commons Attribution-NonCommercial-ShareAlike 3.0 Unported License