Scales and rotates different controls in the biped rig after it's created.
To display: Select a biped guide and choose Create  Character
Character  Rig from Biped Guide from the Animate toolbar. This custom parameter set appears after you have created the rig.
Rig from Biped Guide from the Animate toolbar. This custom parameter set appears after you have created the rig.
To redisplay: In an explorer, click the Controls custom parameter set icon under the Biped Rig model.
| Scale |
Dynamically reproportions the quaternion spine's length. If you selected the Fixed Length type for the rig's spine, this is the only way in which you can scale the spine (see Chest). If you created a quaternion head spine (neck) (see Head), there is a separate Scale slider that lets you control its length. |
| Volume Factor |
Scales the quaternion spine vertebrae as the length of the spine changes. This may also result in the scale being inherited by the upper body controls (arms, spine, neck, and head). Use positive values to shrink the upper body and negative values to expand it. If you don't want the head and arms to be scaled down the vertebrae by the volume factor, select them, press Ctrl+K to open
the Local Transform property editor, and deselect the Constrain |
| Left/Right Foot Roll 1/2 |
These sliders set the angle at which the break points of the foot roll propagate rotation. For example, you can set it so that it appears as if the character is wearing high heels or is stepping over something. Another example is if a character is putting out a cigarette with its foot: set both sliders to 0 and the roll will pivot from the front of the foot. 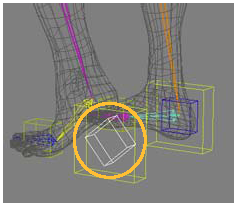
|
 Except where otherwise noted, this work is licensed under a Creative Commons Attribution-NonCommercial-ShareAlike 3.0 Unported License
Except where otherwise noted, this work is licensed under a Creative Commons Attribution-NonCommercial-ShareAlike 3.0 Unported License