3D ビューでは、シーンの表示方法を変更するには、ナビゲーション コントロールとショートカット キーのセットを使用します。これらのコントロールおよびキーを使用して、シーンのズーム インとズーム アウト、ビューポートでのオブジェクトのフレーミング、シーンのオービット(回転)、トラック、ドリーなどを実行できます。
ほとんどのナビゲーション ツールにはショートカット キーが割り当てられており、キーボードから簡単にツールをアクティブにできます。ただし、中にはビューポートのカメラ アイコン メニューからのみ使用できるツールもあります。いずれの場合も、ナビゲーション ツールをアクティブにすると、そのツールがすべての 3D ビューでアクティブなツールになります。これは、カメラ アイコン メニューに相当するメニューを持たない Object View でも同じです。

ここでは、使用可能なナビゲーション ツールについて説明します。また、キーボード ショートカットがある場合はそれも紹介します。
フレーミング コマンドを使用すると、3D のジオメトリ ビューから、選択したオブジェクトをすばやくズーム インまたはズーム アウトすることができます。オブジェクトのフレーミングには、1 つまたはすべての 3D ビューで、選択したオブジェクトだけをフレーミングする方法と、すべてのオブジェクトをフレーミングする方法があります。
ズーム コントロールを使用して、すべての 3D ビューでシーンのズーム イン/ズーム アウトおよびパンを実行することができます。
ズームツールをアクティブにするには、任意のビューポートのカメラアイコンメニューから[パン&ズームツール](Pan & Zoom Tool)を選択するか、またはZスープラキーを押します。次に、3D ビューで次のいずれかを実行します。
また、[カーソル上でズーム]機能をアクティブにすると、マウスポインタのある位置を基準にズームインまたはズームアウトすることができます。この機能をアクティブにするには、メインメニューから[ファイル](File)  [設定](Preferences)を選択して[Preferences]ウィンドウを開きます。続いて、Explorerペインの[Tools]
[設定](Preferences)を選択して[Preferences]ウィンドウを開きます。続いて、Explorerペインの[Tools]  [Camera]アイコンをクリックして[Camera]プロパティエディタを開き、[パン/ズーム](Pan/Zoom)
[Camera]アイコンをクリックして[Camera]プロパティエディタを開き、[パン/ズーム](Pan/Zoom)  [カーソル上でズーム](Zoom On Cursor)オプションをオンにします。
[カーソル上でズーム](Zoom On Cursor)オプションをオンにします。
既定で、マウス ホイールを使用してズームできるようになりました。ズーム インするには手前にスクロールし、ズーム アウトするには後ろにスクロールします。[Ctrl]を押すとズームの速度が上がり、[Shift]を押すとズームの速度が下がります。[Ctrl]+[Shift]を押すと、ズームの速度がさらにゆっくりになります。
ただし、ブラシやプロポーショナルの修正のために半径を設定する場合など、他のツールではマウス ホイールを使用できません。そのような場合は、代わりに[R]を押しながらマウスをドラッグして半径を修正します。
必要に応じて、マウス ホイールによるズーム機能を無効にしたり、ナビゲーション ツールに限定することにより、他のツールでマウス ホイールを使用するようにすることもできます。「[カメラ]プリファレンス」(「プリファレンス リファレンス」)の「マウス ホイール」を参照してください。
オービットでは、カメラ、スポットライト、またはユーザのビューポイントがその注視点を中心に回転します。この操作によって、任意のビューの任意の角度からシーン全体の「外観」を確認できます。これは、「宙返り」または「弧の回転」とも呼ばれます。
オービット ツールは、通常のカメラの注視点の周りではなく、選択されたオブジェクトまたはコンポーネントの周りを旋回するように設定できます。
メイン メニューから[ファイル](File)  [設定](Preferences)を選択して[設定]ウィンドウを開きます。次に、Explorerペインで[Tools]
[設定](Preferences)を選択して[設定]ウィンドウを開きます。次に、Explorerペインで[Tools]  [Camera]アイテムをクリックして[Camera]プロパティエディタを開きます。
[Camera]アイテムをクリックして[Camera]プロパティエディタを開きます。
オービットのスピードを調整するには、[ナビゲーション]選択から[選択を中心にオービット](Orbit Around Selection)オプションを以下のいずれかに設定します。
ピボットはオービットと似ていますが、動作主体が逆になります。つまり、カメラ、スポットライト、またはユーザのビューポイントを中心に注視点が回転します。この機能は、注視点の位置を微調整する場合に便利です。
パースペクティブ カメラ ビューおよびスポットライト ビューでドリーすると、視野や円錐角度を変えずに注視点の位置を前後に移動できます。これに対してズームでは、注視点のアングルが変わり位置は変わりません。ビューポイント ビューおよびユーザ ビューでドリーした場合の動作は、ズームと同じです。
ロールは、表示軸(Z)に沿ってカメラを回転します。ロールを使用できるのはパースペクティブ ビューだけです。
ビューポートでは、ロールするカメラをキー フレーミングできないことに注意してください。代わりに、カメラの[Constraints]プロパティ エディタから実行できます。カメラ ロールのキー設定の詳細については、「カメラロールをアニメートする」(「カメラとモーション ブラー」)を参照してください。
センタリングはフレーミングと似ていますが、ズームやどリーはありません。カメラが水平および垂直にトラッキングされ、選択したエレメントはビューポートの中心に配置されます。
ウォーク ツールとフライ ツールは、カスタム キー マップとマウスの移動を組み合わせて主観視点の目線の動きをシミュレートするカメラ ツールです。これらのツールを使用すれば、パースペクティブ ビュー内で正確な移動が可能になります。ウォーク ツールやフライ ツールを使用する場合は、カスタム キー マップでカメラの移動をコントロールし、マウス ボタンを押しながら、マウスでカメラをピボットします。キー コマンドは次のとおりです。
ドライブ ツールも主観視点の目線の動きをシミュレートするカメラ ツールです。ウォーク ツールやフライ ツールと似ていますが、さらに豊富なマウス コントロールとビジュアル フィードバックが追加されています。
ドライブ ツールがアクティブな状態でビュー内の任意の場所を左クリックまたは中央クリックすると、異なる動作位置を描くガイド アイコンが表示されます。マウスを任意の動作位置にドラッグすると、対応する方向にカメラが移動し、マウス ポインタが変化して移動のタイプと方向が示されます。マウスを中心から離すほど移動速度は上がり、ガイド アイコンが徐々に透明になります。
移動の方法は使用するマウス ボタンに応じて変わります。左ボタンは移動の向きを変え(ターン)、中央ボタンは移動をスライドします(下図を参照)。
カメラの移動には、マウス コマンド以外にカスタム キー マップも使用できます。キー コマンドは次のとおりです。
マウスの右ボタンを押すとカメラがピボットされますが、ガイド アイコンが表示されたり、カスタム キー マップが有効になったりすることはありません。
ナビゲーション ツールは、さまざまなビューポートのナビゲーション ツールを 1 つにまとめたものです。
Maya と同じマウス ボタン動作を使用するようにナビゲーション ツールを設定できます。
ナビゲーション ツールに Maya マウスマッピングを設定するには
メイン メニューから[ファイル](File)  [設定](Preferences)を選択して[設定]ウィンドウを開きます。次に、Explorerペインで[Tools]
[設定](Preferences)を選択して[設定]ウィンドウを開きます。次に、Explorerペインで[Tools]  [Camera]アイテムをクリックして[Camera]プロパティエディタを開きます。
[Camera]アイテムをクリックして[Camera]プロパティエディタを開きます。
[ナビゲーション]セクションで、[マウスマッピング]オプション](Mouse Mapping option)を[Maya]に設定します。
Maya マッピングが設定されると、マウス コントロールは以下のように変更されます。
[Shift]キーを押しながらクリックすると以下の操作を実行できます。
[Ctrl]キーを押しながらクリックすると、以下の操作を実行できます。
ViewCube は、Autodesk の数多くの 3D アプリケーションで使用されている共通のツールです。ViewCube が有効になっている場合は、マウスのポインタで操作できるビューに表示されます。
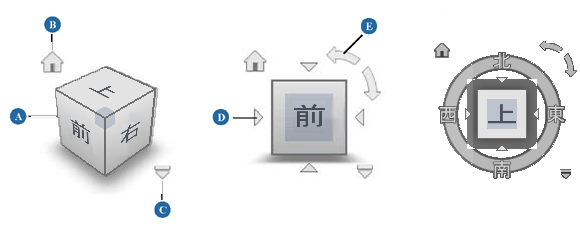
| A |
面、エッジ、またはコーナーをクリックして、対応する角度から表示します。指定した設定により、選択されたエレメント(またはなにも選択しない場合は、表示可能なオブジェクトすべて)がフレーミングされます。 キューブの任意の位置をドラッグすると、自由自在に回転できます。指定した設定により、ビューポイントは、すぐ隣のビュー(点線ではなく実線)にドラッグすると、面、エッジ、またはコーナーの表示角度にスナップされます。 |
| B |
ホーム ビューの角度に戻ります。各カメラのホーム ビューは異なります。 |
| C |
各メニューをクリックして表示します。
|
| D |
面を表示しているときに三角形マークをクリックすると、隣接するビューに移動できます。 |
| E |
面を表示しているときに矢印マークをクリックすると、+/– 90 度に回転できます。 |
| F |
設定で羅針盤を有効にし、次の操作を実行できます。 |
デフォルトでは、カメラのナビゲーション中は自動設定でカメラのパラメータにキーが設定されません。通常はカメラが選択されておらず、対応するパラメータはナビゲーション中にマークされないためです。ただし、特定のカメラとスポットライトを設定して、それらのパラメータがナビゲーション中に自動的にキー設定されるようにできます。
カメラ ナビゲーション パラメータのうち、自動キー設定されるものは、次のとおりです。
ViewCube を使用している場合、カメラ パラメータの自動キー設定は使用できません。
カメラまたはスポットライトのプロパティを開きます。たとえば、カメラ アイコン メニューから[プロパティ](Properties)を選択します。
[ナビゲーション中に自動キーを可能](Allow Autokey during Navigation)が有効になっていることを確認します。


以下に示すのは、カメラ ナビゲーションの自動キー設定時における注意事項です。
ナビゲーションの自動キー設定はシーン カメラおよびスポットライトでのみ機能し、[トップ]、[フロント]、[ライト]、[ユーザ]、[オブジェクト]ビューなどのビューポイントでは機能しません。
[リセット](R)、[すべてをフレーム](A、[Shift]+[A])、[選択にフレーム](F、[Shift]+[F])、[選択を中心に]([Alt]+[C])などのカメラのコマンドでは、キーは設定されません。
[Alt]+[Z]でカメラ ナビゲーションを元に戻しても、自動設定されたキーは削除されません。キーを削除するには、[Alt]+[Z]の代わりに[Ctrl]+[Z]を押すか、[Alt]+[Z]に加えて[Ctrl]+[Z]を押します。
カメラがフリーの場合、つまり、カメラの注視点オブジェクトに対する方向コンストレイントがない場合は、自動キー設定された回転が連続します。つまり、フレーム間で 180 度を超えてスパンできます。連続的な回転の詳細については、「回転を連続化する」(「アニメーション」)を参照してください。