[Camera Display]プロパティ エディタでは、オブジェクトを 3D ビューで表示するときの方法や、X 線モード、ヘッドライト、デプス キューといったオプションを設定します。
[ディスプレイ オプション]プロパティは、シーン カメラおよび Object View ごとに用意されています。また、各ビューポートの視点およびスポットライトごとにも用意されています。
ここでの説明に加え、特定のオブジェクトの表示方法を制御することもできます(「特定オブジェクトの表示方法の選択」を参照)。
ディスプレイ モードでは、ジオメトリ ビュー内の基本的なオブジェクトの表示を制御できます。ディスプレイ モードによっては大量の計算を必要としないため、画面の更新も速くなります。新しいシーンでは、すべてのビューがワイヤフレーム モードに設定されます。

| エッジで作成されたジオメトリ オブジェクトを、ワイヤ モデルのような線によって描画します。このイメージでは、背面や他のオブジェクトに隠された部分は除外されず、すべてのエッジが表示されます。 「特定オブジェクトの表示方法の選択」で説明されているように、各オブジェクトのワイヤフレームのカラーを変更することができます。 |
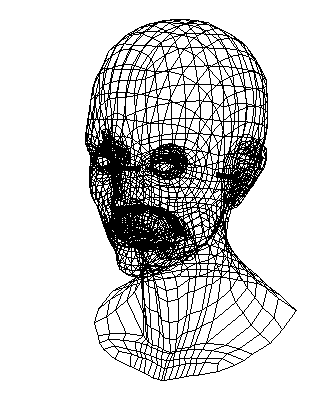
|
| 奥行きを伝えるために、表示可能オブジェクトに対し、カメラからの距離に応じてフェーディングを適用します。シーン、選択、またはカスタム始点および終点にデプス キュー範囲を設定できます。オブジェクトがその範囲のエッジに近づくとフェードし、完全に範囲外となったオブジェクトは表示できなくなります。また、デプス キュー/フォグを表示してフェーディングを強調することもできます。デプス キューオプションの詳細については、「[Camera Display]プロパティエディタ」(「プロパティ リファレンス」)を参照してください。 |

|
| レンダ出力をできるだけ忠実に再現しようとします。これは実際には、シェーダ定義に埋め込まれた MetaSL ブロックを使用して、レンダラのシェーダをリアルタイムでエミュレートする OpenGL リアルタイム モードです。 ビューポートの[カメラ表示](Camera Display)プロパティの[ハイクオリティ]タブで、さまざまなオプションを制御し、[ディスプレイ プリファレンス](Display Preferences)で既定値を設定できます。 詳細については、ハイクオリティ ビューを設定する を参照してください。 |

|
| オブジェクトに適用されているリアルタイム シェーダを評価します。右の例では、非リアルタイム シェーダと同じテクスチャが使用されているため、結果はテクスチャ モードに似ています。ご使用のグラフィック カードに応じて、次のリアルタイム ディスプレイ モードが使用できます。
詳細については、「リアルタイム シェーダの基礎」(「リアルタイム シェーダ」)を参照してください。 |

|
一般に、特定の 3D ビューや開いているすべての 3D ビューに対して、さまざまなディスプレイ オプションを設定できます。使用可能なすべてのオプションについては、「[Camera Display]プロパティエディタ」(「プロパティ リファレンス」)を参照してください。
表示されているシーン エレメントの状態は、さまざまなカラーを使用して示されます。たとえば、デフォルトでは選択されたオブジェクトは白のワイヤフレームで、選択されていないオブジェクトは黒のワイヤフレームで表示されます。ポイントは青、エッジはオレンジなどと色分けされます。好みに合わせて、これらのカラーを変更できます。シーン カラーがユーザ定義の設定で保存され、シーンを作成したり開くたびに使用されます。
次のいずれかの操作を実行して、[Scene Colors]プロパティ エディタを表示します。
ビューポートの背景を[Alt]+右クリック(Linux の場合は[Ctrl]+[Alt]+右クリック)して、[シーンのカラー](Scene Colors)を選択します。
[ファイル](File)  [設定](Preferences)を選択してから、[シーン カラー](Scene Colors)を選択します。
[設定](Preferences)を選択してから、[シーン カラー](Scene Colors)を選択します。
Explorer で、スコープ メニューの[アプリケーション](Application)を選択します(または[A]キーを押します)。[Preferences]ノードの直下にある[Scene Colors]ノードを開きます。
カラーを変更するには、カラー パレットをクリックします。または、[ジオメトリ ビュー]タブの場合はスライダを使用します。
特定のオブジェクトのワイヤフレーム カラーを変更する場合は、「特定オブジェクトの表示方法の選択」を参照してください。