Softimage では、RTF (リッチテキスト形式)ファイルからテキストをインポートしたり、テキストを作成することができます。Softimage では、テキストはジオメトリ オブジェクトではありません。テキスト情報は、即座にカーブに変換されます。変換後のカーブは、必要に応じて平面や押し出されたポリゴン メッシュに変換できます。
ここでは、テキスト作成の概要について簡単に説明します。詳細については、以降のセクションで述べていきます。
[編集]パネルの[イミディエイト](Immed)(イミディエイト モード)がオフになっていることを確認してください。

イミディエイト モードでは、各操作が適用されるとただちにフリーズされるため、テキスト オブジェクトの作成後はテキストを入力できません。
次のどちらかのコマンドを[Model]ツールバーから選択します。
[作成](Create)  [テキスト](Text)
[テキスト](Text)  [カーブ](Curves): [Text]プリミティブを作成し、カーブ オブジェクトに変換します。
[カーブ](Curves): [Text]プリミティブを作成し、カーブ オブジェクトに変換します。
[作成](Create)  [テキスト](Text)
[テキスト](Text)  [プレーナ メッシュ](Planar Mesh): [Text]プリミティブを作成してカーブ オブジェクトに変換し、カーブを[押し出し]タブの[長さ]が 0 に設定されたポリゴン メッシュに変換します。カーブ オブジェクトは、自動的に非表示となります。
[プレーナ メッシュ](Planar Mesh): [Text]プリミティブを作成してカーブ オブジェクトに変換し、カーブを[押し出し]タブの[長さ]が 0 に設定されたポリゴン メッシュに変換します。カーブ オブジェクトは、自動的に非表示となります。
[作成](Create)  [テキスト](Text)
[テキスト](Text)  [ソリッド メッシュ](Solid Mesh): [Text]プリミティブを作成してカー ブオブジェクトに変換し、カーブを[押し出し]タブの[長さ]が 0.5 に設定されたポリゴン メッシュに変換します。カーブ オブジェクトは、自動的に非表示となります。
[ソリッド メッシュ](Solid Mesh): [Text]プリミティブを作成してカー ブオブジェクトに変換し、カーブを[押し出し]タブの[長さ]が 0.5 に設定されたポリゴン メッシュに変換します。カーブ オブジェクトは、自動的に非表示となります。
どの場合においても、次のようなプロパティ エディタが表示されます。

カーブをポリゴン メッシュに変換(オプション。プレーナ メッシュまたはソリッド メッシュのテキストを作成する場合のみ表示される)
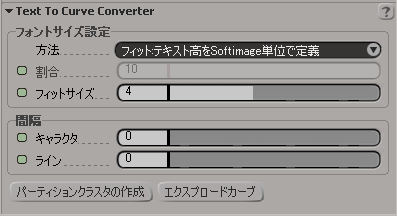
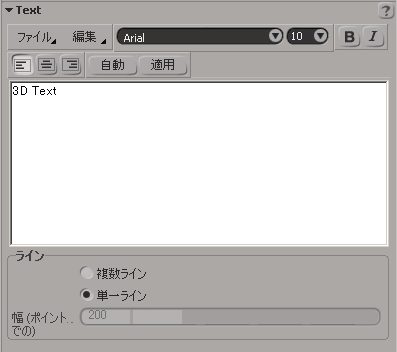
簡単なワード プロセッサでテキストを入力するように、[Text]プロパティ ページの編集ペインにテキストを入力できます。テキストの元に戻す、切り取り、コピー、貼り付け、クリアを実行するには、[編集]メニュー項目を使用します。

テキストを入力すると、シーン内のテキストが自動的に更新されます。[自動](Auto)をオン/オフのどちらに設定しているかにより更新結果が変わります。
フォントの属性には、書体、大きさ、太さ(太字または通常の太さ)、および角度(イタリックまたはローマ書体)があります。ワープロと同様、選択した文字列や新しい文字列のフォント属性を変更できます。ユーザがフォント属性を変更しない限り、新しい文字列には前の文字の書式が適用されます。

このオプションは、サブカーブをどのようにして 3D オブジェクトのセンターに揃えるのかを決定します。

[複数ライン](Multiple Lines)をオンにすると、このオプションを各行に対して設定できます。3D オブジェクトのセンターによりどのようにサブカーブが整列されるのかは、1 行目で決まります。他の行の相対位置は[幅](Width)により決定されます。
[単一ライン](Single Line)をオンにすると、Softimage では単一行にカーブが作成されます。編集ペインの禁則処理は無視されます。また、改行後/段落後のテキストもすべて無視されます(編集ペインには表示されません)。[Enter]キーを押す操作は、[適用](Apply)をクリックする操作と同じです。
[複数ライン](Multiple Lines)をオンにすると、編集ペインに表示されている改行、段落、禁則処理に基づき、複数行のカーブが作成されます。
禁則処理や行の整列を決定するには、[幅](Width)をポイント数で指定します。それに対応するシーンでの幅は、[テキスト-カーブ コンバータ]の[フォント サイズ設定](Text vs Font Size)オプションにより調整されます。「カーブ サイズを調整する」を参照してください。
RTF(リッチ テキスト フォーマット)ファイルに保存されているテキストはインポートできます。RTF ファイルをインポートした後は、編集ペインでテキストを修正できます。RTF ファイルが直接参照されるわけではないため、オリジナルの RTF をワード プロセッサで更新してもシーンには影響しません。
カーブのサイズと間隔は、[Text To Curve Converter]プロパティ ページのパラメータで調整します。また、文字ごとにパーティション クラスタを作成できます。
[フィット: テキスト高を Softimage 単位で定義](Fit: Text Height Defined in Softimage Units): テキスト ブロック全体を(複数行をまとめて)、[フィット サイズ](Fit Size)で指定した高さにスケーリングします。文字の相対サイズが保たれます。
[比率: Softimage 単位毎ポイント](Ratio: Points per Softimage Unit): 対応する文字のサイズ(ポイント数(に基づいて、個々のカーブのサイズを設定します。1 Softimage 単位あたりのポイント数を調整するには、[割合](Ratio)パラメータを使用します。
サブカーブ クラスタは 1 文字ごとに自動的に作成できます。たとえば、[作成](Create)  [カーブ](Curve)
[カーブ](Curve)  [部分カーブから抽出](Extract from Subcurves)を選択して新規カーブオブジェクトを取得し、文字ごとに独立したカーブオブジェクトを作成できます。
[部分カーブから抽出](Extract from Subcurves)を選択して新規カーブオブジェクトを取得し、文字ごとに独立したカーブオブジェクトを作成できます。
クラスタ名は、文字の位置および文字自体に基づいて自動的に付けられます(次の図を参照)。

パーティション クラスタの作成後にテキストを変更しても自動的には更新されません。この場合はクラスタを作成し直してください。
テキストから平面または立体ポリゴン メッシュへの変換方法を調整するオプションは、カーブをポリゴン メッシュに変換するオプションと同じです。この手順の詳細については、「ポリゴン メッシュへカーブを変換する」(「ポリゴン モデリング」)を参照してください。