マット、シャドウ、ハイライトなど、プリセット パスで定義されないシーンの特定のレンダリング要素を分離してレンダリングする場合は、独自のレンダ パスを作成できます。シーンには、必要な数のレンダ パスを含めることができます。すべての新規パスは元の Default_Pass(ビューティ パスとも呼ばれる)から独立しています。新規パスは自動的に現在のパスになります。別のパスを現在のパスとして選択するまで、その後のパスやパーティションのコマンドはこのパスに適用されます。
[Render]ツールバーから[パス](Pass)  [編集](Edit)
[編集](Edit)  [新規パス](New Pass)
[新規パス](New Pass)  [エンプティ](Empty)を選択します。空の新しいパスが「Pass」という名前で作成されるだけではなく、空の背景パーティションも作成されます。
[エンプティ](Empty)を選択します。空の新しいパスが「Pass」という名前で作成されるだけではなく、空の背景パーティションも作成されます。
[Render]ツールバーから[パス](Pass)  [編集](Edit)
[編集](Edit)  [新規パス](New Pass)
[新規パス](New Pass)  [レイヤに基づく](Based on Layers)を選択します。これで、Scene Layer Manager で定義した各レイヤに対して、新しいパスとパーティションが作成されます。レイヤの使用については、「シーンレイヤ」(「シーン エレメント」)を参照してください。
[レイヤに基づく](Based on Layers)を選択します。これで、Scene Layer Manager で定義した各レイヤに対して、新しいパスとパーティションが作成されます。レイヤの使用については、「シーンレイヤ」(「シーン エレメント」)を参照してください。
プリセット パスをロードしてカスタマイズし、特定のニーズに合わせることもできます。詳細については、「プリセット レンダ パスを使用する」を参照してください。
新規レンダ パスを作成した後、そのオブジェクトとライト パーティションを定義できます(「パーティションの定義」を参照)。
シーンを作成すると、Default_Passという名前の1つのパスが作成されます。これは「ビューティ」パスで、シーンのすべてのエレメントを現状のままでレンダリングするように設定されています。このパスはシーンの現在のパスでもあり、その名前は[Render]ツールバーの[パス]のテキスト ボックスに表示されます。
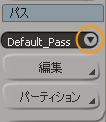
現在のパスは、すべてのパスとパーティションのプロパティが適用されるパスです。新しいパスを作成するたびに、そのパスが現在のパスになります。また、現在のパスはビューポートに[レンダ パス](Render Pass)カメラ ビューが設定されているときに 3D ビューで表示されるパスでもあります。
[Render]ツールバーの[パス]選択メニューの横にある矢印をクリックし、パスのリストを表示します。リストには、シーン用に定義されている使用可能なすべてのパスが含まれます。[パス]選択メニューはメイン メニュー バーでも使用できます。

パスのカメラの設定、パーティションの追加、現在のパスの削除など、[Render]ツールバーの[パス]コマンドは、現在のパスに適用されます。
レンダ パスで使用するカメラ(またはカメラのグループ)を指定できます。カメラは、パスがレンダリングされるときの視点になります。シーンに新しいカメラを追加し、必要に応じてそのカメラをレンダ パスに関連付けることができます。
Explorer では、[Pass Camera]ノードが各レンダ パスのサブノードとして表示されます。これは、各パスで新しいカメラが作成されるという意味ではありません。それぞれのパス専用で使用するカメラを表すのは[Camera]ノードです。
[パス](Pass)  [編集](Edit)
[編集](Edit)  [現在のパスの編集](Edit Current Pass)を選択して、現在のパスの[レンダパス]プロパティ エディタを開きます。
[現在のパスの編集](Edit Current Pass)を選択して、現在のパスの[レンダパス]プロパティ エディタを開きます。
[出力](Output)タブをクリックし、[パス カメラ](Pass Camera)メニューからパスをレンダリングするカメラを選択します。メニューには、シーンのすべてのカメラが一覧表示されます。また、カメラのグループからのレンダリングを選択することもできます。「複数のカメラを使用してレンダリングする」(「カメラとモーション ブラー」)を参照してください。
レンダ パスのパス シェーダ スタックを使用すると、環境シェーダ、アウトプット シェーダ、ボリューム シェーダ、およびレンズ シェーダを直接レンダ パスに適用できます。これらのシェーダの異なるセットをシーン内の各パスに定義することができます。
パス シェーダ スタックでは、異なるシェーダが評価される順序を変更できるため、最終的なエフェクトの結果を変化させることができます。また、カメラにはレンズ シェーダも適用できるため、どちらのシェーダ スタックを使用するか、それらを実行する順序、またはパス レンズ シェーダでカメラ スタックのシェーダを上書きするかどうかを決めることができます。詳細については、「カメラへレンズ シェーダを適用する」(「カメラとモーション ブラー」)を参照してください。
[Render Pass]プロパティ エディタを使用してパス シェーダを追加する
[レンダパス]プロパティ エディタの[パス シェーダ](Pass Shaders)タブで、環境シェーダ、アウトプット シェーダ、ボリューム シェーダ、およびレンズ シェーダをパス シェーダ スタックに適用できます。

Render Tree の[Pass]ノードを使用すると、環境シェーダ、アウトプット シェーダ、ボリューム シェーダ、およびレンズ シェーダを直接パス シェーダ スタックに適用できます。シェーダ スタックにアクセスするために[レンダパス]プロパティ エディタを開く必要はありません。
Render Tree ワークスペースに[Pass]ノードが表示されます。

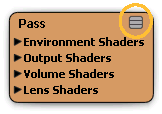
いずれかの[シェーダ](Shaders) ポート グループを右クリックし、[項目の追加](Add Item)を選択します。

そのポート グループに「[Item]」という名前のポートが追加されます。
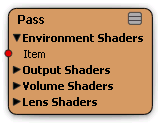
そのポートを右クリックし、ポップアップ メニューからシェーダを選択します。または、[その他...](More...)を選択して他のシェーダを探します。
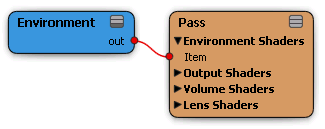
以上の手順を繰り返し、エフェクトに必要なだけポートおよびシェーダを追加します。

パス シェーダ スタック内のシェーダが評価される順序を変更するには、ポートを右クリックして[上に移動](Move Up)または[下に移動](Move Down)を選択します。評価の順序を変更すると、最終的なエフェクトの結果に影響します。

パス シェーダ スタックからシェーダ(およびそのポート)を削除するには、ポートを右クリックして[削除](Remove)を選択します。リストからシェーダを削除すると、そのシェーダはエフェクトに影響しなくなります。
目的のとおりにグローバル レンダラ オプションが設定できても、さらにある特定のパスでパラメータを多少調整する必要がある場合があります。この場合は、これらのレンダラ オプションのみを含むオーバーライドを作成し、対象となるパスだけを修正します。
パス オーバーライドを作成するには、グローバル レンダラ オプションのプロパティ エディタでパラメータをマークします。レンダラ オプションをオーバーライドするためにパラメータをマークする方法は、Render Manager からのみ使用できます。
[Render]ツールバーから[取得]>[プロパティ]>[オーバーライド]コマンドを使用してプロパティのオーバーライドを作成することもできます。どちらの方法を使用しても、結果は同じです。オーバーライドの操作の詳細については、「プロパティをオーバーライドする」(「シーン エレメント」)を参照してください。
Render Manager を開きます。
Explorer ビューで、オーバーライドを作成するグローバル レンダラ オプションを使用しているパス ノードを展開します。
パネルの右側に[Global Renderer]オプションが表示されます。オーバーライドする各パラメータの名前を選択してマーク付けします。マーク付けされたパラメータは黄色でハイライト表示されます。

選択を終了したら、Render Managerのメニューボタンから[編集](Edit) [マークパスパラメータをオーバーライド)](Override Marked Pass Parameters)を選択します。選択したパラメータは、[PassOverride]プロパティ エディタに追加され、[PassOverride]ノードがパス ノードの下に表示されます。
[マークパスパラメータをオーバーライド)](Override Marked Pass Parameters)を選択します。選択したパラメータは、[PassOverride]プロパティ エディタに追加され、[PassOverride]ノードがパス ノードの下に表示されます。
