Softimage インタフェースは、シーンのエレメントを表示するビューポートと、その周りにあるいくつかのツールバーとパネルで構成されています。
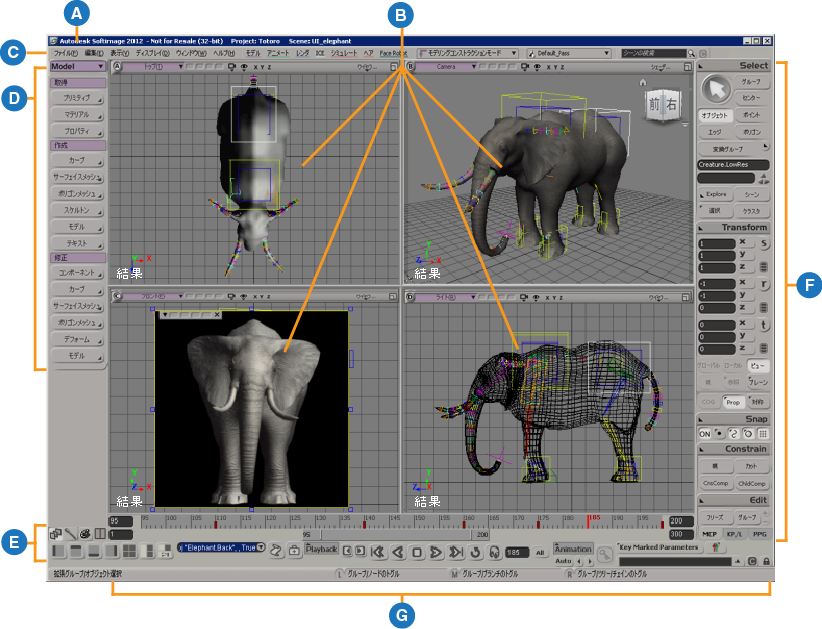
| A |
タイトル バー(Title bar) Softimage のバージョンやライセンス タイプに応じたその他の情報のほか、開いているプロジェクトおよびシーンの名前を表示します。 |
| B |
ビューポート(Viewports) シーンの内容がさまざまな形で表示されます。各ビューポートに対して、サイズ変更、非表示、ミュートを任意に組み合わせて設定することができます。 詳細については、ビューポートおよびビューポート上のビューを使った作業を参照してください。 |
| C |
メイン メニュー バー(Main menu bar) 詳細については、「ツールバー」を参照してください。 |
| D |
メイン ツールバー(Main Toolbar) 3D モデルのさまざまな側面に関するコマンドおよびツールバーがあります。[モデル]ツールバーは[1]、アニメーションは[2]、レンダリングは[3]、ICE は[4]、シミュレーションは[Ctrl+4]、ヘアは[Ctrl+2]を押します。これらのコントロールはメイン メニュー バーからもアクセスできます。 詳細については、「アイコン」を参照してください。 |
| E |
アイコン(Icons) ツールバーとその他のパネルを切り替えたり、またはビューポートのプリセットを選択します。 詳細については、「下部インタフェース コントロール」を参照してください。 |
| F |
メイン コマンド パネル(MCP)(Main command panel (MCP)) よく使用するコマンドがカテゴリ別にグループ化して示されます。右下にあるタブを使用して、[MCP]、[KP/L]、[PPG]のパネルを切り替えます。 詳細については、「カスタム ツールバーとシェルフ」を参照してください。 |
| G |
インタフェース下部のコントロール(Lower interface controls) インタフェース下部のコントロールには、コマンド ボックス、Script Editor アイコン、マウス/ステータス ライン、タイムライン、[再生]パネル、[アニメーション]パネルがあります。 詳細については、「 メイン コマンド パネル」を参照してください。 |
 [レイアウト](Layouts)メニューからその他のレイアウトを選択したり、「カスタマイズ」に説明されているようにユーザ独自のレイアウトを作成することもできます。
[レイアウト](Layouts)メニューからその他のレイアウトを選択したり、「カスタマイズ」に説明されているようにユーザ独自のレイアウトを作成することもできます。
メイン メニュー バーは、Softimage インタフェースの上部に表示される水平のバーです。このバーには、ファイル管理、編集、設定、ツールやエディタのフローティング ビューでの起動、エレメントの表示、マニュアルへのアクセスなど、一般的な操作を行うためのコマンドが含まれています。
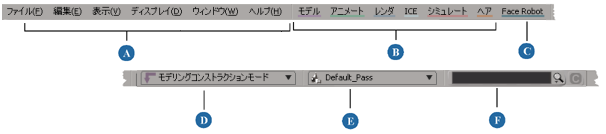
| A |
Softimage での作業で使用する一般コマンドを表示したメニュー。 |
| B |
このツールバー メニューはインタフェースの左側のツールバーと同様です。これらのツールバー(およびそのメニュー)は、メイン メニュー バーから切り離し、現在の Softimage セッションの間、便利なフローティング ウィンドウとして使用できます(「メニューを切り離す」を参照)。 |
| C |
[FaceRobot]メニューでは、モデルの顔のリグやアニメーションを簡単に作成できます。「Face Robot」を参照してください。 |
| D |
コンストラクション モード セレクタでは、モデリング操作、アニメーション、またはシェイプ アニメーション用のジオメトリ スタックにオペレータを追加するコンテキスト(モード)を選択できます。詳細については、「コンストラクション モードとコンストラクション領域」を参照してください。 |
| E |
レンダ パス リストでは、シーンの現在のレンダ パスを選択できます。他のツールバーをアクティブにしている場合にアクセス可能なスポットで、[レンダ]ツールバーで操作できるのと同じです。詳細については、「パスとパーティション」を参照してください。 |
| F |
クイック フィルタ ボックスを使えば、シーン内のオブジェクトを名前ですばやく検索できます。「クイック フィルタ ボックス」を参照してください。 |
インタフェースの左側のツールバー パネルには、5 つの既定のツールバー([モデル]、[アニメート]、[レンダ]、[シミュレート]、[ヘア])のいずれか 1 つが表示されます。これらの各ツールバーには、このエリアでの作業で最もよく使用されるコマンドのメニューが含まれます。これらのツールバーは、メイン メニュー バーにも表示されます。
コマンド メニューを開くには、ツールバーでメニュー ボタンをクリックします。ツールバーの各メニューおよびサブメニューは、切り離し、現在の Softimage セッションの間、便利なフローティング ウィンドウとして使用できます(「メニューを切り離す」を参照)。
ツールバー パネルの下部には、ツールバーと他のパネルを切り替えたり、異なるビューポート プリセットを読み込むことができるアイコンが多数あります。

この領域のコントロールには、マウス ボタンの操作または最後に使用したコマンドについての情報が表示されます。また、ここからスクリプトの作業で使用する Script Editor を開くこともできます。ここには、タイムラインおよびプレイバック コントロールから[アニメーション]パネルまで、アニメーションの情報およびツールもあります。

| A |
タイムラインと時間範囲 アニメーションの時間上の現在位置、フレーム範囲が表示されるほか、フレーム間を移動することができます。ここでキーを表示および編集することもできます。詳細については、「アニメーションまたはシミュレーションを再生する」および「タイムラインでのキーの編集」を参照してください。 |
| B |
コマンド ボックス 最後に実行したコマンドが表示されます。新しいコマンドを入力し、[Enter]キーを押して実行できます。または、矢印ボタンをクリックして最近実行したコマンドを選択し、必要に応じて変更してから[Enter]キーを押して実行することもできます。 |
| C |
[Script Editor]ボタン スクリプトの作成、保存、変更ができるエディタが表示されます。「スクリプト開発」(『SDK ガイド』)を参照してください。 |
| D |
[シーンのデバッガ](Scene Debugger)ボタン 「シーンのパフォーマンスとメモリを分析する」を参照してください。 |
| E |
[再生]パネル 各種プレイバック コントロールでアニメーション シーンをコントロールできます。「アニメーションまたはシミュレーションを再生する」を参照してください。 |
| F |
[アニメーション]パネル パラメータのマーク付け、キーフレームの設定、アニメーションのリタイムなど、さまざまなアニメーション コントロールにアクセスできます。「[アニメーション]パネル」を参照してください。 |
| G |
マウス/ステータス行 マウスの 3 つのボタンの現在の機能と、該当する場合は、ステータス メッセージとエラー メッセージを表示します。 |
インタフェース右側のメイン コマンド パネルには、シーンの作業中に頻繁に使用するコマンドおよびツールがすべて含まれています。目的が類似しているコマンドおよびツールが、それぞれパネルとしてグループ化されています。
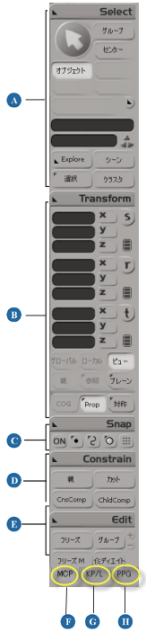
| A |
[選択]パネル メニュー コマンド、選択アイコン、フィルタ ボタン、テキスト ボックスを用いてシーン内のエレメントを選択します。「選択」(「シーン エレメント」)を参照してください。 |
| B |
[変換]パネル コマンド、変換ツール、テキスト ボックスを用いて、シーン内のエレメントのスケーリング、回転、移動を実行します。「変換」(「3D 空間での操作」)を参照してください。 |
| C |
[スナップ]パネル モデリングや配置に使用するグリッドまたはオブジェクトのスナップのタイプを設定します。「スナップ」(「3D 空間での操作」)を参照してください。 |
| D |
[コンストレイント]パネル オブジェクト間の各種タイプのコンストレイントを設定します。「コンストレイントを使用してアニメートする」(「アニメーション」)を参照してください。 |
| E |
[編集]パネル 複製、クローン、インスタンス作成、グループ化、フリーズ、削除など、オブジェクトの編集を行います。「3D オブジェクト」、「コンポーネントとクラスタ」、および「プロパティ」(「シーン エレメント」)、「モデル」および「シ―ン情報を表示する」(「データ管理」)、および「オペレータ スタック」(「モデリングおよびデフォーメーションの基本」)を参照してください。 |
| F |
[MCP]に切り替えます(表示済み)。 |
| G |
キー パネルに切り替えます。「キー設定(KP/L)パネル」(「アニメーション」)を参照してください。 |
| H |
[PPG]パネルに切り替えます。このパネルが表示されているときは、プロパティ ページがフローティング ウィンドウではなくここに開きます(ここに表示されたプロパティ エディタがロックされている場合を除く)。 |
ラベルを右クリックするとパネルを折りたたむことができます。ラベルを再度右クリックすると、折りたたまれたパネルが展開されます。これは、低解像度で作業するときに便利です。
また、メイン コマンド パネルの各メニューおよびサブメニューは、切り離し、現在の Softimage セッションの間、便利なフローティング ウィンドウとして使用できます(「メニューを切り離す」を参照)。
ビューポートのほかにも別ウィンドウによる多数のツールやエディタがあります。これらのフローティング ウィンドウは移動が可能です。また、メニューを切り離してフローティング ウィンドウとして表示することもできます。フローティング ウィンドウは、メイン メニュー バーの[ビュー](View)メニューから開くことができます。
ビューをフローティング ウィンドウで開く方法の詳細については、「フローティングビューを使った作業」を参照してください。
メイン メニュー バーの[表示](View) [オプション パネル](Optional Panels)メニューを使用して、現在のレイアウトでオプションのパネルの表示/非表示を切り替えます。既定のレイアウトでは、メイン コマンド パネル(MCP)、タイムライン、時間範囲スライダ、インタフェースの左側のツールバーが表示されます。
[オプション パネル](Optional Panels)メニューを使用して、現在のレイアウトでオプションのパネルの表示/非表示を切り替えます。既定のレイアウトでは、メイン コマンド パネル(MCP)、タイムライン、時間範囲スライダ、インタフェースの左側のツールバーが表示されます。
メイン メニュー バーの[ビュー](View)  [ツールバー](Toolbars)メニューには、さまざまなカスタマイズ可能なツールバーとシェルフがあります。
[ツールバー](Toolbars)メニューには、さまざまなカスタマイズ可能なツールバーとシェルフがあります。
カスタム ツールバーは、メニューとコマンドのボタンのほか、プロパティやマテリアルのプリセットなどを含むフローティング ツールバーです。プリセット ボタンをクリックして選択されているオブジェクトにプリセットを適用したり、選択されていないオブジェクト上にプリセット ボタンをドラッグ アンド ドロップしたりできます。
シェルフはツールバーに似ていますが、複数のタブがあり、ツールバーを格納したり、ディスク上のフォルダの内容をリストしたり、クリップのような他のシーン エレメントをリストしたりできます。シェルフのフォルダ タブにマテリアル、シェーダ、およびその他のプリセットなどのコンテンツがある場合、サムネイルまたはファイル名をオブジェクトにドラッグ アンド ドロップして、シーン内で表示することができます。
シェルフには、Softimage ファイル ブラウザと同様に、イメージ シーケンスがフォルダ形式で表示されます。フォルダ アイコンをダブルクリックするとイメージ ファイルを個別に表示でき、[Backspace]キーを押すと「親」のビューに戻れます。
シェルフにフォルダの内容が表示された状態では、ファイルをブラウザからドラッグし、フォルダ アイコンまたはシェルフの背景領域にドロップして、そのファイルを移動またはコピーすることもできます。Windows システムでは、フォルダ ウィンドウまたは Windows エクスプローラからドラッグすることもできます。同じドライブ上の場所でドラッグするとファイルは移動し、異なるドライブの場所へドラッグするとファイルはコピーされます。[Ctrl]キーを押した状態でドラッグすると、同じドライブ上でファイルがコピーされます。
シェルフ内のタブにディレクトリが表示されている場合は、マウス ポインタをシェルフ上に置いて[Backspace]キーを押すと親ディレクトリを表示できます。
また、ユーザ独自のシェルフとツールバーを作成することもできます(「ツールバーとシェルフ」(「カスタマイズ」)を参照)。