アニメーションの変化の割合は、F カーブのスロープによって決まります。スロープを修正することで、キーの手前あるいは後の動作を加速または減速させることができます。スロープを操作すると、アニメーションを急激に変化させたり、ゆっくりとした変化にしたり、動作を逆転することができます。スロープの傾きが急になるほど、値の変化は速くなります。
スプライン補間を使用した F カーブの傾きは、キーから伸びる 2 つのハンドル(「スロープ ハンドル」または「タンジェント」)で変更できます。これらのスロープハンドルの長さおよび向きを修正することで、キーの直前と直後のそれぞれのカーブ部分の傾きを定義できます。各ハンドルの長さと角度は同時にまたは個々に変更することができます。
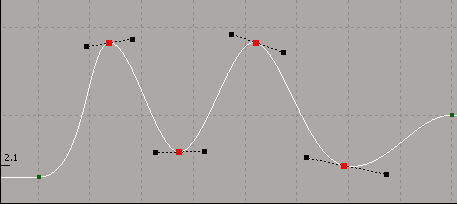
既定では、スロープ ハンドルはそのキーでのカーブのタンジェント(接線)になります。これによって、加速および減速がスムーズになりますが、アニメーションを急激に加速、減速、または方向を変えるために、特定のポイントでスロープを「ブレーク」することもできます(「スロープハンドルの切断および一体化」を参照)。
スプライン補間による F カーブで、1 つまたは複数のキーを選択します。選択した各キーにスロープ ハンドルが表示されます。
スロープ ハンドルの任意の場所をクリックすると、そのハンドルを選択できます。ハンドルが黄色に変わります。

キーを選択した場合は、そのスロープ ハンドルが選択解除されます。その逆も同様です。ただし、別のキーを選択した場合は、選択されているスロープ ハンドルが選択されたままになります。別のスロープハンドルを選択した場合は、選択されているキーが選択されたままになります。
スロープハンドルの角度によって、キーポイントに向かうカーブおよびキーポイントから発生するカーブのシェイプが決定されます。スロープ ハンドルの傾きが大きくなるほど加速度も上がり、傾きが小さくなるほど加速度も下がります。
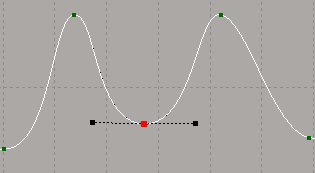
|

|
スロープハンドルの長さによって、キーがどの程度 F カーブに影響するかが決まります。ハンドルが長くなるほど、接続しているカーブ セグメントに対するキーの影響は大きくなります。ハンドルの長さを操作すると、少数のキーでより複雑なカーブの形を描画することもできます。

|

|
短いおよび長いスロープハンドルを持つ同じFカーブ。ハンドルの長さによりカーブの形状が異なる様子に注目してください。
スロープ ハンドルの向きと長さを変更すると、ハンドルの動作を設定することができます。左と右のハンドルは、個別に操作することも、一緒に操作することもできます。また、そのままの位置にロックすることもできます。
詳細については、「スロープハンドルの切断および一体化」および「スロープ ハンドルの長さをコントロールする」を参照してください。
スプライン補間による F カーブで、1 つまたは複数のキーを選択します。選択した各キーにスロープ ハンドルが表示されます。
スロープ ハンドル上の任意の場所をクリックし、それを別の場所にドラッグして、角度(向き)または長さを変更します。
操作中のスロープ ハンドルは、移動の間のみ黄色で表示されます。ハンドルの移動を終了し、マウスを離すと、ハンドルの選択が解除され、オリジナルのキー選択が維持されます。

選択されているキーが複数の場合は、キーのハンドルのうち 1 つをドラッグすると、そのすべてのスロープ ハンドルが変更されます。
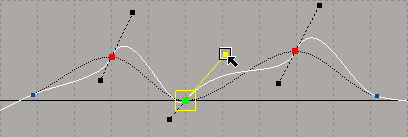
[Preferences: Animation Editor]プロパティエディタの[選択ツール](Selection Tools)  [MMBで移動](Translate on MMB)オプションが選択されている場合は、移動させるハンドルを直接クリックする必要はなく、グラフ内の任意の場所をドラッグできます。
[MMBで移動](Translate on MMB)オプションが選択されている場合は、移動させるハンドルを直接クリックする必要はなく、グラフ内の任意の場所をドラッグできます。
[選択ツール](Tools)  [LMBで動かないようにする](Prevent Movement on LMB)オプションが選択されている場合は、マウスの左ボタンを使って選択を行い、また、マウスの中央ボタンを使って操作を行うことができます。
[LMBで動かないようにする](Prevent Movement on LMB)オプションが選択されている場合は、マウスの左ボタンを使って選択を行い、また、マウスの中央ボタンを使って操作を行うことができます。
これらのオプションの詳細については、[Animation Editor]プリファレンスを参照してください。
スロープハンドルの任意の場所をクリックし、[Shift]を押しながらハンドルに沿って垂直に上または下にドラッグすると、ハンドルの角度のみが変更されます。
選択されているキーが複数の場合は、キーのハンドルのうち 1 つをドラッグすると、そのすべてのスロープ ハンドルが変更されます。
1つまたは複数のスロープハンドルを選択し、ツールバーのスロープテキストボックスにスロープハンドルの長さと角度の値を入力します。
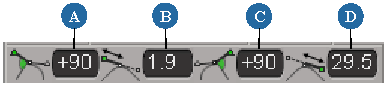
スロープ ハンドルの長さは F カーブ グラフの単位で扱われ、小数点以下第 1 位までしか設定できません(たとえば、四捨五入されて 1.2 になります)。
スロープ ハンドルの角度値は -90 度から 90 度までの範囲で、小数点以下第 2 位まで指定できます(たとえば、45.23 など)。ただし、[SI|3D のスロープ比率で表現](Express slopes as ratio as in SI|3D)オプション(下記参照)を選択した場合は、-90 から 90 までの範囲ではなく、任意の値を入力することができます。
スロープ ハンドルの角度テキスト ボックスに入力した値は、角度として表示されます。ただし、X 値(時間)に対する Y 値(値)の比率として表示するよう設定できます(以下を参照)。
スロープ ハンドルの設定方法をコントロールするスロープ コンストレイント オプションは、選択したキーに設定されています。編集するスロープを含むキーを選択してから、このセクションで説明する手順に従って、[キー](Keys)メニューのスロープ オプションのいずれかを選択します。
[自動スロープ](Automatic Slope)コマンドにより、キーのスロープ ハンドルの向きと長さが、前回のキーと次のキー(隣接キー)の間の F カーブの補間に基づいて計算されます。スロープはローカルの最大および最小に近づくに伴って段階的に水平方向に平らになります。
キーの移動で、スロープ ハンドルの隣接キーとの比率が保持されます。つまり、スロープ ハンドルを隣接キーに近づけるとハンドルが短くなり、隣接キーから遠ざけると長くなります。これにより、F カーブをほぼ同じシェイプに保ち、スロープ ハンドルが隣接キーに近づきすぎると発生するくぼみやピークの問題を回避することができます。
コピーしたキーを貼り付けるときに、F カーブを同じシェイプに保つようにスロープ ハンドルが長くなったり短くなったりします。

[スプラインスロープ](Spline Slope)コマンドにより、キーのスロープ ハンドルの向きと長さが、前回のキーと次のキー(隣接キー)の間の F カーブの補間に基づいて計算されます。ただし、平らにはなりません。
このコマンドを選択した状態では、スロープを切断した後にハンドルを動かすと、キーの反対側のハンドルが少しジャンプし、そのハンドルがコントロールするカーブが少し動きます。これは、自動スロープが再計算され、また、スロープの方向が切断されたことによって影響を受けるためです。これを回避する 1 つの方法は、スロープを編集する前にスプライン スロープの選択を解除することです。
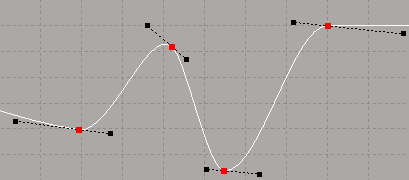
[スロープの向き 0(平坦なキー)](Zero Slope Orientation (Flat Key))コマンドを使用すると、キーは勾配がゼロのスロープハンドルに拘束されます。スロープ ハンドルは水平のまま保持され、長さだけが変更可能になります。
これは、キーに接近するにつれ、自動補間による値がキーフレームの値のより上(または下)に変化するようにする場合に有効です。アニメーションの値を変化させずに保つ場合などに使用します。たとえば、ボールが天頂に達したときに、落下が始まる前に短い時間空中に留めることができます。フラット接線を使用することにより、「停止する」効果を作成できます。

選択したキーのスロープを変更するには、次のいずれかを行います。
[スロープの長さ 0(ブレークポイント)](Zero Slope Length (Break Point))コマンドは左右のハンドルの長さを 0 に設定し、効率的にブレーク ポイントを作成します。この場合、ハンドルの長さまたは角度は 0 にロックされており、変更できません。

[水平スロープ](Plateau Slope)コマンドは、スプライン スロープなどのキーに対してカーブを自動的にイーズインおよびイーズアウトしますが、同じ値を持つ隣接するキー間でカーブ セグメントを平らにします。
水平スロープは、カーブがキーの位置を越えないように強制するので、最大値および最小値(山と谷)がキーを越えたり、通り過ぎることはありません。これは、山および谷が発生するカーブ内でキーを平らにします。
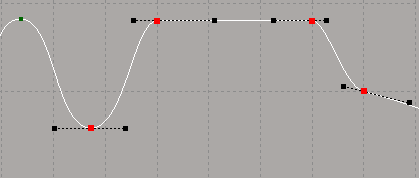
カーブのシェイプは保たれますが、同じ値をもつ 2 つの隣接ポイントの間には直線セグメントが使用されます。このオプションを使用するとカーブは一定の値のままになり、スロープの両端のキーフレームからキーフレームまでの値が自動補間によってキーフレーム値より上(または下)に変化しないようにすることができます。
このタイプのスロープの使用は、動かないと想定されるキーで 1 つの場所にオブジェクトを保つ場合や、動くと想定されるキーでスムーズに移動する場合に便利です。たとえば、水平スロープでは、スプライン補間で発生するような、歩行サイクルのキーフレーム間での足の逆行を避けることができます。また、リニア補間で発生するようなガタガタした動きも避けることができます。
ボールが落下して床を転がるようにアニメートする場合を考えてみましょう。スプライン スロープでは、ボールは床を通過してから床に戻ります。水平スロープでは、ボールが床を通過することはありません。
[水平スロープ](Plateau Slope)をアクティブにすると、このコマンドは選択したカーブのすべてのキーに影響を与えます。
[スロープの向きを隣接キーに向ける](Point at Neighboring Keys Slope Orientation)コマンドでは、選択したキーのハンドルが隣接キー(前のキーと次のキー)を指すように拘束されます。通常は、これにより、スロープに鋭いブレーク ポイントが作成されます。
キーを移動しても、ハンドルは隣接しているキーを指したまま移動しません。ハンドル自身を移動すると、コンストレイントは削除されます。

選択したキーのハンドルは、前後のキー(隣接キー)の方向を指しています。
選択したキーのスロープを変更するには、次のいずれかを行います。
ステップ接線(定数として知られる)では、キーの値は次のキーまで繰り返されます。キーフレームの場所で動きが突然変化し、キー間では一定の動きを保つという特性があります。このタイプの接線は、キャラクタ アニメーションのキー ポーズをブロックする場合や、1 つのカメラから別のカメラへのカットをアニメートするときに有用です。

選択したキーのスロープを変更するには、次のいずれかを行います。
選択したキーにスロープハンドルの向きコンストレイントを使用するときに、同じキーで生成されたスロープ ハンドルの向きを保持(フリーズ)する場合があります。[キー](Keys)  [マニュアルスロープ](Manual Slope)を使用すると、選択したキーの現在のスロープハンドルをフリーズしたまま、スロープハンドルの向きを変えないで別のキーに自由に移動することができます。
[マニュアルスロープ](Manual Slope)を使用すると、選択したキーの現在のスロープハンドルをフリーズしたまま、スロープハンドルの向きを変えないで別のキーに自由に移動することができます。
たとえば、キーを指定し、[スロープの向きを隣接キーに向ける](Point at Neighboring Keys Slope Orientation)を選択する場合などです。選択したキーを移動すると、常に隣接キーに向くようにそのスロープ ハンドルの向きが変更されます。[マニュアルスロープ](Manual Slope)を選択し、指定したキー(または隣接キー)を移動すると、スロープハンドルの向きがそのまま保たれるのがわかります。ただし、このとき、スロープハンドルが常に隣接キーに向くとは限りません。

F カーブに挿入されるすべてのキーに対し、既定のスロープ モードを設定することができます。この情報は[アニメーション プリファレンス]プロパティ エディタで設定し、ユーザの設定ファイルに保存します。したがって、Softimage の現在のセッション以外でもアクティブになります。
表示される Explorer で、[Animation]を選択するか該当のアイコンをクリックして、[アニメーション]プリファレンスプロパティエディタを開きます。
[スロープ計算コンストレイント](Slope Computation Constraint)オプションの1つを選択します。これは、[キー](Keys)  [自動スロープ](Automatic Slope)および[スプラインスロープ](Spline Slope)コマンドと同じです。
[自動スロープ](Automatic Slope)および[スプラインスロープ](Spline Slope)コマンドと同じです。
[スロープ 向きコンストレイント](Slope Orientation Constraint)オプションの1つを選択します。これは、[キー](Keys)  [水平スロープ](Plateau Slope)および[スロープの向き 0](Zero Slope Orientation)コマンドと同じです。
[水平スロープ](Plateau Slope)および[スロープの向き 0](Zero Slope Orientation)コマンドと同じです。
スロープを一体化すると(既定)、キー ポイントでのスロープ ハンドルの一方に対する変更はすべてもう片方にも反映されます。ただし、それぞれを単独で変更できるようにキー ポイントでスロープ ハンドルを「ブレーク」することができます。
選択したキーのスロープ ハンドルがブレークされている場合は、選択したキーに入るまたはそこから出てくる F カーブ セグメントを別々にコントロールできます。スロープをブレークすると、物体が壁にぶつかったり、ボールが地面にぶつかって再び跳ね上がるなど、そのキーにおける動きに急激な変化を作り出すことができます。スロープの定義に応じて、キーフレーム付近でのパラメータの遷移の度合いは、スムーズにすることも、急激にすることもできます。
ハンドルの切断をするにはキーを選択し、次のいずれかの操作を実行します。
[キー](Keys)  [統一されたスロープの向き](Unified Slope Orientation)コマンドがオフであること(横にチェックマークが付いていないこと)を確認してください。
[統一されたスロープの向き](Unified Slope Orientation)コマンドがオフであること(横にチェックマークが付いていないこと)を確認してください。
クラシック モードでは、ツールバーの[統一されたスロープの向き]アイコンをクリックしてオフにします(ハイライトされなくなるようにします)。

スイート モードでは、[キー](Keys)  [接線の分割](Break Tangents)コマンドを選択するか、そのアイコンをクリックします。このコマンドを選択すると、[統一されたスロープの向き](Unified Slope Orientation)と[統一されたスロープの長さ](Unified Slope Length)の両方のコマンドが自動的にオフになります。
[接線の分割](Break Tangents)コマンドを選択するか、そのアイコンをクリックします。このコマンドを選択すると、[統一されたスロープの向き](Unified Slope Orientation)と[統一されたスロープの長さ](Unified Slope Length)の両方のコマンドが自動的にオフになります。

[キー](Keys)  [キーのプロパティ](Key Properties)を選択して[キーのプロパティ]エディタを開き、[スロープの向き]オプションとして[非統一]を選択します。
[キーのプロパティ](Key Properties)を選択して[キーのプロパティ]エディタを開き、[スロープの向き]オプションとして[非統一]を選択します。
スロープが分割されると、一方のスロープ ハンドルを、反対のハンドルに影響を与えることなく任意の方向にドラッグできます。
中央クリックしてドラッグするとハンドルの角度のみ、右クリックしてドラッグするとハンドルの長さのみを変更できます。
スロープ ハンドルの 1 つを調整した後に[統一されたスロープの向き](Unified Slope Orientation)を再びオンにするか、[接線の統一](Unify Tangents)を選択すると、ハンドルの 1 つをドラッグするときにスロープ ハンドル間の現在の角度が再び保持されるようになります。
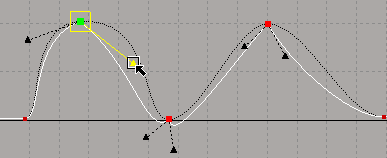
|
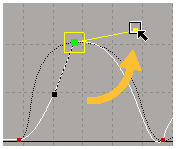
|
(左)[統一されたスロープの向き]がアクティブでない場合、または[接線の分割]コマンドが有効な場合、キーでカーブに鋭いブレークが作成されます。キーのスロープ ハンドルの 1 つを、他のスロープ ハンドルを変更させないでドラッグすることができます。
(右)[統一されたスロープの向き]を再びオンにするか、[接線の統一]を選択すると、スロープ ハンドルの 1 つをドラッグするときにスロープ ハンドル間の現在の角度が再び保持されるようになります。
選択したキーのスロープ ハンドルが統一されている場合、1 つのスロープ ハンドルの移動は反対のハンドルにも同じように影響します。ハンドルは、移動されるときにそれぞれに対して相対的な向きを維持するので、ハンドル間の角度が一定に維持されます。スロープを一体化すると、キーの前後の値はイーズインおよびイーズアウトされ、切れ目のない滑らかな F カーブセグメントになります。
ハンドルの一体化をするにはキーを選択し、次のいずれかの操作を実行します。
[キー](Keys)  [統一されたスロープの向き](Unified Slope Orientation)コマンドを選択し、これをアクティブにします。
[統一されたスロープの向き](Unified Slope Orientation)コマンドを選択し、これをアクティブにします。
クラシック モードでは、ツールバーの[統一されたスロープの向き]アイコンをクリックしてハイライトさせます。

スイート モードでは、[キー](Keys) [接線の統一](Unify Tangents)コマンドを選択するか、ツールバーでこのアイコンをクリックします。このコマンドを選択すると、[統一されたスロープの向き](Unified Slope Orientation)と[統一されたスロープの長さ](Unified Slope Length)の両方のコマンドが自動的に有効になります。

[キー](Keys)  [キーのプロパティ](Key Properties)を選択して[キーのプロパティ]エディタを開き、[スロープの向き]オプションとして[統一]を選択します。
[キーのプロパティ](Key Properties)を選択して[キーのプロパティ]エディタを開き、[スロープの向き]オプションとして[統一]を選択します。

[統一されたスロープの向き]または[接線の統一]がアクティブの場合は、スロープ ハンドルの 1 つを移動すると、キーの両方のスロープ ハンドルが同じように移動します。
[統一されたスロープの向き](Unified Slope Orientation)または[正接の一体化](Unify Tangents)コマンドをアクティブにすると、キーのタンジェントハンドル間にミラーのコンストレイントを設定できます。こうすると、1 つのキーのハンドルに加えた変更が、他のハンドルにミラーリングされます。これは、[統一されたスロープの長さ](Unified Slope Length)コマンドがアクティブな場合にも機能します。
キーポイントの両側のスロープハンドルを相対的に等しい長さにするかどうかを設定できます。
キーのスロープ ハンドルの長さが統一されている場合は、スケーリングしたときに両方のハンドルの相対的な長さが維持されます。スロープ角度が個別に設定されていても、ハンドルの長さは同じになります。
クラシック モードでは、FCurve Editor のツールバーで[統一されたスロープの長さ]アイコンをクリックします。

[キー](Keys)  [キーのプロパティ](Key Properties)を選択して[キーのプロパティ]エディタを開き、[スロープの長さ]オプションとして[統一]を選択します。
[キーのプロパティ](Key Properties)を選択して[キーのプロパティ]エディタを開き、[スロープの長さ]オプションとして[統一]を選択します。
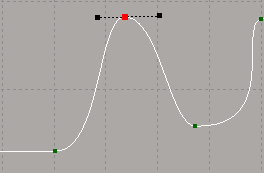
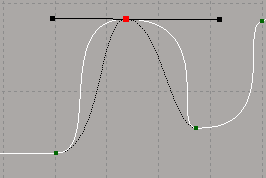
キーのスロープ ハンドルの長さが統一されていない場合、各スロープ ハンドルの長さは独立しています。スケーリングしたときに、一方のハンドルに対する相対的な長さは維持されません。
[キー](Keys)  [統一されたスロープの長さ](Unified Slope Length)コマンドがオフであること(横にチェックマークが付いていないこと)を確認してください。
[統一されたスロープの長さ](Unified Slope Length)コマンドがオフであること(横にチェックマークが付いていないこと)を確認してください。
クラシック モードでは、ツールバーの[統一されたスロープの長さ]アイコンをクリックしてオフにします(ハイライトされなくなるようにします)。

[キー](Keys)  [キーのプロパティ](Key Properties)を選択して[キーのプロパティ]エディタを開き、[スロープの長さ]オプションとして[非統一]を選択します。
[キーのプロパティ](Key Properties)を選択して[キーのプロパティ]エディタを開き、[スロープの長さ]オプションとして[非統一]を選択します。
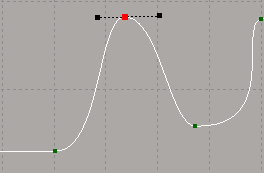
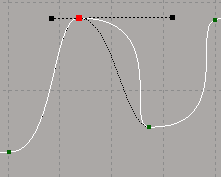
F カーブを作成するときの、スロープ ハンドルの既定の長さを指定できます。この情報は[アニメーション プリファレンス]プロパティ エディタで設定し、ユーザの設定ファイルに保存します。したがって、Softimage の現在のセッション以外でもアクティブになります。
表示される Explorer で、[Animation]を選択するか該当のアイコンをクリックして、[アニメーション]プリファレンスプロパティエディタを開きます。
[スロープ長コンストレイント](Slope Length Constraint)オプションの 1 つを選択します。これは、[キー](Keys)  [スロープの長さ 0](Zero Slope Length)および[統一されたスロープの長さ](Unified Slope Length)コマンドと同じです。
[スロープの長さ 0](Zero Slope Length)および[統一されたスロープの長さ](Unified Slope Length)コマンドと同じです。
ウェイト付きスロープ ハンドルおよび非ウェイト付きスロープ ハンドルを使用する
既定では、1 つのキーのスロープ ハンドルはウェイト付きです。つまり、その長さを変更できます。スロープ ハンドルの長さを変更することにより、選択したキーのカーブ セグメントのいずれかの側のウェイトを変更できます。ハンドルの長さを長くすると、カーブ セグメントのシェイプに対する影響が、そのカーブ セグメントの反対のハンドルに比べて大きくなります。
ウェイト付きスロープ ハンドルを使用するには、現在のモードに応じで次のコマンドのいずれかを選択します。
クラシック モードでは、[カーブ](Curves)  [Si3D カーブ](Si3D Curve)オプションがアクティブでないことを確認します。
[Si3D カーブ](Si3D Curve)オプションがアクティブでないことを確認します。
スイート モードでは、[カーブ](Curves)  [ウェイト付き接線](Weighted Tangents)コマンドを選択します。
[ウェイト付き接線](Weighted Tangents)コマンドを選択します。

スロープ ハンドルは、SOFTIMAGE|3D の場合のように、固定長として非ウェイト付きにすることもできます。スロープハンドルは、水平方向にほぼ 5 フレーム分の長さになります。ハンドルは、非ウェイト付きの場合、方向だけを指定し、スケーリングできません。
- クラシック モードでは、[カーブ](Curves)  [Si3D カーブ](Si3D Curve)コマンドを選択します。
[Si3D カーブ](Si3D Curve)コマンドを選択します。
- スイート モードでは、[カーブ](Curves)  [非ウェイト付き接線](Non-Weighted Tangents)コマンドを選択します。
[非ウェイト付き接線](Non-Weighted Tangents)コマンドを選択します。
このコマンドを実行するとカーブが変更されるという、警告のメッセージがージが表示され、続行するかどうかを尋ねられます。
[はい]をクリックして続行すると、選択されたカーブのハンドルが固定長に変更されてロックされます。この操作によって、カーブのシェイプが変更される場合があります。

選択したカーブにこのコマンドを適用した後は、ツールバーのスロープの長さ用のテキストボックス(「スロープハンドルの角度と長さを変更する」を参照)は空白になり、値を入力することはできません。選択されているいくつかのカーブのうちの一部のみにこのコマンドを適用した場合にも、テキスト ボックスにアクセスすることはできません。
Fカーブがスプライン補間を使用している場合は、スロープハンドルの長さや角度をロックすると、キーの遷移の速度やFカーブへの影響をフリーズできます。
クラシック モードでは、[キー](Keys)  [スロープの向きをロック](Lock Slope Orientation)を選択するか、[Shift]+[O]キーを押してスロープ ハンドルの向きをロックします。スロープ ハンドルが青くなります。
[スロープの向きをロック](Lock Slope Orientation)を選択するか、[Shift]+[O]キーを押してスロープ ハンドルの向きをロックします。スロープ ハンドルが青くなります。

スイート モードでは、[キー](Keys)  [接線方向のロック](Lock Tangent Orientation)を選択してスロープ ハンドルの向きをロックします。スロープ ハンドルが青くなります。
[接線方向のロック](Lock Tangent Orientation)を選択してスロープ ハンドルの向きをロックします。スロープ ハンドルが青くなります。
クラシック モードでは、[キー](Keys)  [スロープの長さをロック](Lock Slope Length)を選択するか、[Shift]+[L]キーを押して各スロープ ハンドルの長さをロックします。スロープ ハンドルが緑になります。
[スロープの長さをロック](Lock Slope Length)を選択するか、[Shift]+[L]キーを押して各スロープ ハンドルの長さをロックします。スロープ ハンドルが緑になります。

スイート モードでは、[キー](Keys)  [接線ウェイトのロック](Lock Tangent Weight)を選択するか、ツールバーでアイコンをクリックしてスロープ ハンドルの長さをロックします。スローブ ハンドルが緑になり、角度のみが変更できるようになります。
[接線ウェイトのロック](Lock Tangent Weight)を選択するか、ツールバーでアイコンをクリックしてスロープ ハンドルの長さをロックします。スローブ ハンドルが緑になり、角度のみが変更できるようになります。

また、位置がロックされていない限り、キー自体の位置は移動できます(「 キーの位置をロックする」を参照)。
[キー](Keys)  [すべてのスロープをロック解除](Unlock All Slopes)を選択し、これまで長さまたは方向がロックされていたすべてのスロープ ハンドルについてロックを解除します。
[すべてのスロープをロック解除](Unlock All Slopes)を選択し、これまで長さまたは方向がロックされていたすべてのスロープ ハンドルについてロックを解除します。
クラシック モードでは、同じ[スロープの向きをロック]/[スロープの長さをロック](Lock Slope Orientation/Length)コマンドを切り替えてオフにします。
スイート モードでは、[キー](Keys)  [接線方向の解放](Free Tangent Orientation)または[キー](Keys)
[接線方向の解放](Free Tangent Orientation)または[キー](Keys)  [接線ウェイトの解放](Free Tangent Weight)を選択するか、そのアイコンをクリックします。接線を移動するときに、その角度とウェイトを変更できます。これにより、接線のウェイトを角度に合わせて調整できます。
[接線ウェイトの解放](Free Tangent Weight)を選択するか、そのアイコンをクリックします。接線を移動するときに、その角度とウェイトを変更できます。これにより、接線のウェイトを角度に合わせて調整できます。
