1 つまたは複数のキーを移動すると、タイムラインでのアニメーションの位置が変わります。キーを移動するときに、トラック上の他のキーに対して影響があるかどうかは、リプルのオン/オフに応じて異なります。
選択ツールをアクティブにした状態で(スペースバーを押すか、ツールバーの選択アイコンをクリック)、移動するキーをクリックします。

キーを別のフレームにドラッグし、マウス ボタンを離して、そのフレームに配置します。
キーをドラッグしている間、フレーム番号付きのマーキーが現在のフレームの周りに表示されるため、現在どのフレームにいるかが簡単にわかります。
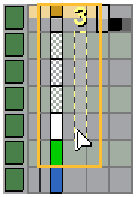
この方法で一度に動かせるキーは 1 つのみですが、簡易トラックまたは折りたたまれたトラック上でキーを移動すれば、その簡易トラックまたは折りたたまれたトラックに含まれているすべてのトラックのフレーム上にあるすべてのキーを移動できます。
複数のキーを移動するには、それらのキーを含む領域を作成するのが最適であることがよくあります。
通常はキーを含む領域を移動しますが、キーが未設定の領域(空の領域)を移動し、トラック上のキーに影響を与えることもできます(リプルがオンの場合)。この機能は、長いアニメーションでキーを手軽にシフトする場合に便利です。
領域を移動するには、キーの領域を作成してから(「領域を描画する」を参照)、次のいずれかを実行します。