Fx Tree では、リンクされたオペレータのネットワークを作成して、イメージを合成し、エフェクトを作成します。オペレータはノードで表されます。これらのノードは、手動でリンクしたり、Fx Operator Selector を使って事前に接続することができます。
いくつかの異なるネットワークを作成する必要がある場合は、Fx Treeワークスペースのインスタンス(ツリーと呼びます)を複数作成して、効率よく構成できます。各ツリーはシーンでは独立したオペレータで、それ自身のノードが Explorer にあります。
Fx Tree でのエフェクトの作成の詳細については、「エフェクトの作成」を参照してください。
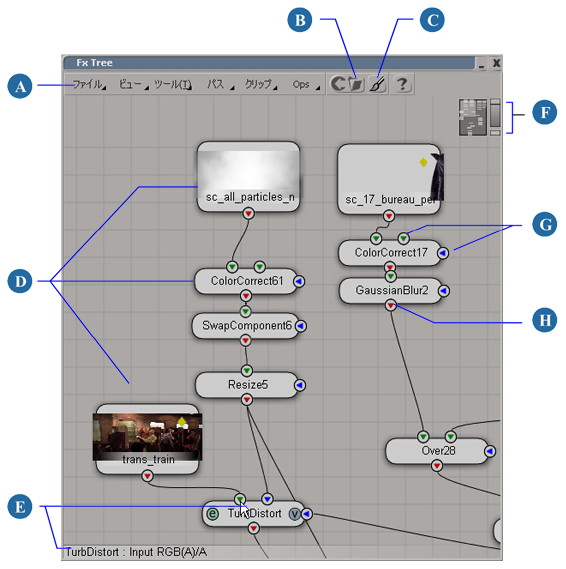
| A |
メニュー バー |
| B |
イメージの読み込みボタン |
| C |
ラスター ペイント クリップの読み込みボタン |
| D |
オペレータの例 |
| E |
入力上にマウス ポインタを移動すると、詳細な情報が表示されます。 |
| F |
ナビゲーション コントロール |
| G |
オペレータの入力 |
| H |
オペレータの出力 |
Fx Tree 内を移動するには、さまざまな方法を使用できます。3D ビューで使用するものと同じパン ツールやズーム ツールを使用したり、ナビゲーション コントロールを使用することができます。ナビゲーション コントロールでは、マウスだけでパンとズームを実行できます。
[Z]キーを押して、[パン?ズーム](Pan and Zoom) ツールをアクティブにします。左クリックすると任意の方向にパンし、中クリックしてドラッグするとズーム インし、右クリックするとズーム アウトします。
[S]キーを押して、[ナビゲーション](Navigation) ツールをアクティブにします。左クリックすると任意の方向にパンし、中クリックしてドラッグするとズーム インおよびズーム アウトします。
ナビゲーション コントロールを使用して移動します。この方法については、次の「ナビゲーションコントロールの使用」で説明します。
既定で、マウス ホイールを使用してズームできるようになりました。ズーム インするには手前にスクロールし、ズーム アウトするには後ろにスクロールします。[Ctrl]を押すとズームの速度が上がり、[Shift]を押すとズームの速度が下がります。[Ctrl]+[Shift]を押すと、ズームの速度がさらにゆっくりになります。
必要に応じて、マウス ホイールによるズーム機能を無効にしたり、ナビゲーション ツールに限定することにより、他のツールでマウス ホイールを使用するようにすることもできます。「[カメラ]プリファレンス」の「マウス ホイール」(「プリファレンス リファレンス」)を参照してください。
ナビゲーション コントロールは、パンに使用される Fx Tree の矩形の鳥瞰図とズームをコントロールするスライダを組み合わせたものです。矩形は、Fx Tree のワークスペース全体を縮小して表示します。この矩形内で、明るい灰色の矩形はイメージの表示部分を示します。さらに明るい灰色の矩形はワークスペース内のオペレータを示します。

右側のズーム スライダを上方向に動かすとズーム インし、下方向に動かすとズーム アウトできます。
ツリーは Fx Tree ワークスペースのインスタンスです。ワークスペースが狭くなってきたら、いつでも別のツリーを作成し、それに合わせてエフェクトを構成できます。Explorer では、各ツリーは[Fx Tree]ノードとして表され、シーン ルートの直下に配置されます。
既定では、各ツリーには「FxTree」(FxTree 1、FxTree 2 など)という名前が付けられます。名前は容易に変更でき、作成したエフェクトの内容をわかりやすくすることができます。