アクションを作成した後、ソース中に格納されたアニメーション データを変更することができます。ソースを変更する際、ソースを参照しているすべてのインスタンス(アクション クリップ)に対するアニメーションも変更されます。ファンクション カーブを含むアクション クリップは即座に更新されますが、エクスプレッションまたはコンストレイント アニメーションを含むアクション クリップはデータのローカル コピーを維持し、ソースは参照しません。エクスプレッションまたはコンストレイントをソースで変更すると、このソースからインスタンス化した新しいクリップだけが影響を受けます。
アクション ソースのプロパティ エディタを介して、すべてのアニメーション データ(ファンクション カーブ、エクスプレッション、およびコンストレイント)を手動で変更できます(以下を参照)。
アクション ソースの編集ではデータを壊してしまう危険があるため、編集の前には常にそのアクション ソースのバックアップコピーを作成([Ctrl]+[D]キーを押します)しておく必要があります。これは、アクション クリップに同一のソースを共有させたくない場合に行なうと、さらに役に立ちます(クリップをソースからインスタンス化する前にソースをコピーします)。
また、クリップ エフェクトを使用しながら、ソースを変更せずにクリップのアニメーションを変更する方法もあります。オフセットエフェクトやポーズエフェクトなどのクリップ エフェクトを使用すると、そのソースには触れずに、アニメーションの「階層」をクリップに追加できます。詳細については、「クリップ エフェクトによってアクション クリップを変更する」を参照してください。
ミキサのクリップを右クリックして、[ソース]を選択します。アクション ソースがプロパティ エディタに表示されます(エディタのサイズ変更が必要になることがあります)。
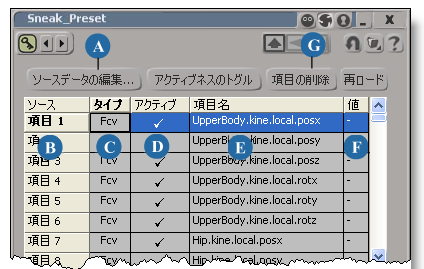
個々のアニメートされたパラメータは以下のことを示しています。
| A |
[ソースデータの編集](Edit Source Data): 選択したFカーブまたはコンストレイントを編集するにはこのボタンをクリックします(「ソースのFカーブの変更」および「ソースのコンストレイントの変更」を参照)。 |
| B |
[ソース](Source)列の個々のアイテムは、アクション ソースによってコントロールされる、異なるアニメートされたパラメータを参照します。 項目番号のセルをクリックして、任意のアイテムを選択します。 |
| C |
[タイプ](Type)列には、アクション ソースに格納されるアニメーションのタイプが表示されます。 |
| D |
[アクティブ](Active)列には、該当のアイテムがアニメーションに寄与しているかどうかが表示されます。このボックス内でクリックして、アイテムをアクティブまたは非アクティブにします。または、[Ctrl]キーを押しながらクリックして、1 つ以上のアイテムの選択を切り替えます。 [アクティブネスのトグル](Toggle Activeness)をクリックしても、選択したアイテムのオン/オフを切り替えられます。 詳細については、「ソース内のアニメーションをミュート(非アクティブ化)する」を参照してください。 |
| E |
[項目名](Item Name)列には、アニメーション アイテムにより操作される各パラメータの名前が示されます。 |
| F |
[値](Value)列には、該当のアイテムの結果が示されます。 |
| G |
[項目の削除](Remove Item)ボタンは、選択した項目をアクション ソースから削除します(「ソースからアイテムを削除する」を参照)。 |
アクション ソースのプロパティ エディタで、アクション ソースのファンクション カーブを変更できます。ここで行なうすべての変更は、アクション ソースに基づいたすべての既存のクリップとこれから作成するクリップに反映されます。ソースに影響を与えずにアクション クリップを修正する場合は、クリップ エフェクトを使用する必要があります(「クリップ エフェクトによってアクション クリップを変更する」を参照)。
アクション キーの保存により、格納されたファンクション カーブを変更することもできます(「アクション ソースにキーを追加する」を参照)。
表示されるソースのプロパティ エディタで、編集するパラメータをリストから選択し、[ソース データの編集](Edit Source Data)ボタンをクリックします。

Animation Editor で、存在するすべてのソースの F カーブと選択されたパラメータの F カーブが同時に開きます。これらの F カーブを必要に応じて編集します。
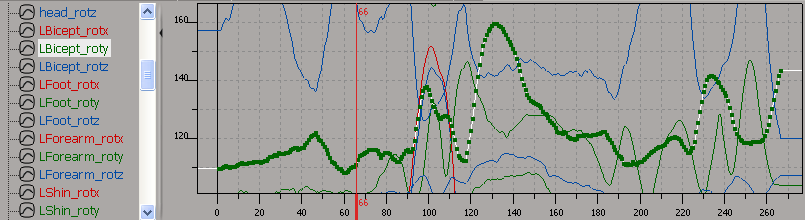
Animation Editor を開くと、すでに全ソースの F カーブが選択されています。これらの F カーブを必要に応じて編集します。
詳細については、「F カーブの編集」(「アニメーション」)を参照してください。
オブジェクトのアニメーションを処理しているクリップ内の F カーブのみを表示する場合、アニメートされたエレメントを選択し、[クリップ](Clip)  [処理アクションを選択](Select Driving Actions)を選択してから、Animation Editor を開きます。
[処理アクションを選択](Select Driving Actions)を選択してから、Animation Editor を開きます。
また、Animation EditorのAnimation Explorer で[Explorer]  [現在の時間で動かしているアクション](Driving Actions at Curr Time)を選択して、現在のフレームのアクション クリップで操作されるパラメータのみを表示できます。次に、[更新]ボタンをクリックします([F6]キー)。F カーブグラフには、選択したオブジェクトの現在のクリップの F カーブのみが表示されます。
[現在の時間で動かしているアクション](Driving Actions at Curr Time)を選択して、現在のフレームのアクション クリップで操作されるパラメータのみを表示できます。次に、[更新]ボタンをクリックします([F6]キー)。F カーブグラフには、選択したオブジェクトの現在のクリップの F カーブのみが表示されます。
F カーブで作成したアクション クリップに対して、サイクル、ワープ、バウンスなどのさまざまな処理を行い、元のアニメーションやタイミングがどうであったかを思い出すことができない場合、次のステップを実行してアニメーションを編集します。
ファンクション カーブからアクション作成した場合は、そのアクション クリップと FCurve Editor 内のファンクション カーブ間で対応するアニメーション時間を確認できます。
たとえば、ミキサを使用したとしましょう。F カーブから作成した一部のアクション クリップを再生します。Animation Editorを開き、[ビュー](View)  [ローカル時間](Local Time)を選択すると、プレイバックカーソルに元のアクションのソースが計算されている場所のローカル時間が表示されます。ミキサの再生カーソルでは、このポイントの位置がシーンのグローバル時間に沿って表示されます。
[ローカル時間](Local Time)を選択すると、プレイバックカーソルに元のアクションのソースが計算されている場所のローカル時間が表示されます。ミキサの再生カーソルでは、このポイントの位置がシーンのグローバル時間に沿って表示されます。
コンパウンド クリップ内のクリップを選択し、Animation Editor を開くと、元のソースの F カーブは、既定でシーンのグローバル時間に合わせてグローバル時間で表されます。これらのFカーブのローカルタイミングを確認する場合は、[ビュー](View)  [ローカル時間](Local Time)を選択します。
[ローカル時間](Local Time)を選択します。
Animation Editor の詳細については、「F カーブの編集」(「アニメーション」)を参照してください。

上部には、Ground Jimmy クリップがミキサでスケールダウンされています。再生カーソルは、シーンのフレーム 50(グローバル時間)にあります。
Animation Editor の下部には、クリップのアニメーション ソースのローカル タイムはフレーム 167 と表示されています。
同様に、F カーブでは、アクション クリップに対するすべてのスケーリング、オフセット、またはタイムワープの効果が表示されます。たとえば、アニメーションをタイムワープで反転させた場合、Animation Editor で再生カーソルが逆から再生される様子を参照できます。さらに、トランジション カーブも、適切な継続時間とオフセットで Animation Editor に表示されます。ウェイト カーブも同様です。
あるクリップを変更すると、同じソースから作成する後続のクリップにもその変更が反映されますが、 すでに存在するクリップには反映されません。そのため、クリップを削除して再度作成する必要があります。
そのパラメータの[値](Value)ボックスで直接に変更を行います(「アクション ソース プロパティを表示する」を参照)。
アクション ソースを変更するとき、アニメーションの一部を一時的にミュートする場合があります。ソース内のアイテムのアクティブ化または非アクティブ化は、同じソースから作成する後続のクリップに反映されますが、 すでに存在するクリップには反映されません。そのため、クリップを削除して再度作成する必要があります。
アクション ソースのプロパティ エディタで次のいずれかを実行します。
リスト内のソース アイテム番号を選択して、[アクティブネスのトグル](Toggle Activeness)ボタンをクリックします。複数のアイテムを選択する場合は、[Shift]キーまたは[Ctrl]キーを押しながらクリックします。
すべてのアイテムを簡単にアクティブまたは非アクティブにするには、すべての列を選択してから[アクティブネスのトグル](Toggle Activeness)ボタンをクリックします。
アイテムの[アクティブ](Active)セルでクリックします。[Ctrl]キーを押しながらクリックして、1 つ以上のアイテムのアクティブ状態をトグルします。
