基本として、イメージ上にペイントするという作業は、Fx Tree にペイント オペレータを挿入した後、ペイント カラー、ブラシ、ツールを選択し、マウス ポインタを使用して Fx iewer でペイントするという単純な作業です。
このセクションでは、ペイント プロセスの概要を大まかに説明します。また、ペイント ブラシとツール プロパティの設定や、ペイントに使用するカラーの選択など、実際にイメージ上にペイントする作業の前に行う必要のある、いくつかの基本的な手順についても説明します。最後に、便利なツールおよびオプションも紹介します。
ラスターおよび/またはベクトル ペイント オペレータを Fx Tree に挿入します(「ラスター ペイントの概要」および「Vector Paint オペレータを取得する」を参照)。
FXペイント ブラシ リストからブラシを選択し(「ペイント ブラシの選択」を参照)、そのプロパティを設定します(「ペイント ブラシプロパティの設定」を参照)。
Fx Viewer の[描画](Draw)メニューからペイント ツールを選択します。必要に応じてペイント ツールのプロパティを設定します(「ペイント ツールのプロパティの設定」を参照)。
Fx color selector から前景および背景カラーを選択します(「Fx Color Selector でカラーを選択する」を参照)。
Fx Viewer で、有効なツールを使用して、イメージ上にストロークをペイントするかシェイプを描画します。各種ペイント ツールの使用法の詳細については、次の各セクションを参照してください。
ベクトル ペイント オペレータにペイントしている場合は、必要に応じてベクトル シェイプを編集できます。詳細については、「シェイプを選択する」を参照してください。
また、ベクトル レイヤのシェイプをアニメートすることも可能です(「その他のシェイプ パラメータをアニメートする」を参照)。
実際にイメージ上にペイントする作業では、次のようなツールが必要になる場合があります。
ステンシル ツール: イメージのある領域を選択し、保護したりペイント可能な状態にできます。詳細については、「ペイント セレクション マスクを表示する」を参照してください。
マスキング ツール: イメージのペイント可能な領域を、別の方法で定義します。詳細については、「イメージをマスクする」を参照してください。
クローンおよびマージ ツール: イメージ自体または別のイメージをペイント カラーとして使用し、イメージ上にペイントします。詳細については、「ブラシ オフセットの設定」を参照してください。
ペイント オペレータの編集およびプレビューは、Fx Tree でその他のオペレータを編集およびプレビューする場合と同じ方法で行います。ペイント オペレータでペイント ツールを有効にするには、オペレータを編集する必要があります。ペイント オペレータは、編集されるとペイント用のアクティブなオペレータになり、その結果ペイント メニューが Fx Viewer のメニュー バーに表示されます(「ペイントメニュー」を参照)。最も簡単な方法は、オペレータをダブルクリックしてそのオペレータのプロパティ エディタを開き、同時に Fx Viewer でプレビューする方法です。
また、オペレータの[ビュー]ホットスポットおよび[編集]ホットスポットを使用してオペレータの編集やプレビューを行うこともできます。この方法では、Fx Viewer に表示されていないオペレータでも、アクティブにしてペイントに使用することができます。たとえば、ベクトル ペイント オペレータでベクトル シェイプを描画し、これに歪みを適用するとします。この場合は、ベクトル ペイント オペレータの編集中に乱流歪曲オペレータをプレビューできます。こうすれば、歪みの結果を確認しながらベクトル シェイプに変更を加えることができます。ホットスポットを使用すると、そのプロパティ エディタを開いても開かなくてもオペレータを編集することができます。
一度クリックしたホットスポットは、別のオペレータを編集またはプレビューするまでの間、そのオペレータのノード上に表示されたままになります。これにより、現在ビューアで編集/表示されているオペレータがどれかを把握できます。
Fx Color Selector を使用すると、いくつものカラー ビューおよびカラー モデルを使用して現在のペイント カラーを選択できます。カラーを選択するたびに、そのカラーが現在の前景ペイント カラーになります。セレクタには最近使用した 5 つのカラーが保存されており、簡単にアクセスできます。
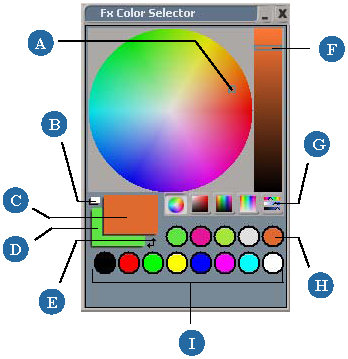
ペイント ブラシ ツールを使用している場合は、ペイント カーソルをイメージの任意の部分に置き、[Alt]キーを押しながら 1 回クリックする方法でも、カラーを選択できます。この場合は、前景カラーはクリックした位置のピクセル カラーになります。
ブラシでブラシ オフセット(「ブラシ オフセットの設定」を参照)を使用する場合は、キーを[Shift]+[Alt]キーに代えて同じ操作を行います。
ストロークをペイントするためのペイント ツール(ペイント ブラシ ツール、ライン ツール、シェイプ ツールなど)では、アクティブなペイント ブラシが使用されます。アクティブなブラシを Fx Paint Brush List から選択します。
このブラシ リストは、上部は個々のブラシのリスト、下部はブラシ タイプのリストに分かれています。ブラシ タイプを選択するたびに、ブラシのリストが更新されます。ブラシを選択すると、そのブラシが有効になります。
60 種類以上のブラシの中から選択できますが、これらはすべていくつかの共通パラメータ セットのプリセットである点に注意してください。特定のブラシの[ブラシ]プロパティ エディタを開くと、そのプロパティ エディタで使用されるパラメータ セットだけが表示されます。
次の手順では、すべてのブラシに共通の主要なブラシ プロパティの設定方法について説明します。
ペイント オペレータを編集し(「ペイント オペレータを編集、プレビューする」を参照)、Fx Viewer にペイント メニューを表示します。
Fx Viewerのペイント メニューから[ツール](Tools)  [ブラシプロパティ](Brush Properties)を選択し、[Brush]プロパティ エディタを開きます。
[ブラシプロパティ](Brush Properties)を選択し、[Brush]プロパティ エディタを開きます。
[ブラシ]タブで、次の表に一覧表示するプロパティを調整します。
| プロパティ |
説明 |
|---|---|
| 名前 |
ブラシ名を表示します。このパラメータは変更できません。 |
| 入力 |
ペイント ソースを変更します。次のいずれかのソースを選択します。
|
| プロファイル |
使用できるブラシ シェイプを一覧表示します。ブラシ プロファイルは、次のいずれかになります。  ソリッド  ソフト  ガウス  リニア カーブ ブラシ プロファイルでは、カスタム減衰パターンの定義を設定できます。「ブラシ プロファイル カーブを設定する」を参照してください。 |
| 不透明度 |
ペイント ストロークの不透明度を制御します。この値が大きくなるほど、ストロークの不透明度が増します。 |
| 半径 |
ブラシ サイズの最大半径をピクセルで設定します。半径の値を変更すると、それに合わせてペイント カーソルが拡大または縮小します。 |
| エアー ブラシ |
このプロパティがアクティブな場合、ブラシはエアー ブラシの動作をシミュレートします。この場合、イメージ上にべったりと色を塗るのではなく、徐々に色を吹き付けます。イメージ上の指定されたポイントの上にペイント カーソルを置く時間が長いほど、そのポイントの不透明度が増します。 |
| 間隔 |
隣接するブラシ スタンプ間の距離を指定します。単位はブラシ半径のパーセンテージです。したがって、距離を 100% と指定すると、ブラシが前回のスタンプの端に達するたびに新しいスタンプが生成されます。また、1% と指定すると、ブラシが半径の 1% 動いた時点で新しいスタンプを生成します。 間隔を増やすとスタンプ間の距離が長くなり、間隔を減らすと短くなります。 |
[プロファイル]タブで、次の表に一覧表示するプロパティを調整します。
| プロパティ |
説明 |
|---|---|
| プロファイル |
使用できるブラシ シェイプを一覧表示します。ブラシ プロファイルは、次のいずれかになります。  ソリッド  ソフト  ガウス  リニア カーブ ブラシ プロファイルでは、カスタム減衰パターンの定義を設定できます。「ブラシ プロファイル カーブを設定する」を参照してください。 |
| 平坦 |
ブラシ プロファイルの平坦さを設定します。値を大きくすると、ブラシ プロファイルがより平坦になり、ペイント カーソルも平らになります。 次の例は、ソリッド プロファイルのブラシで、[平坦]値をそれぞれ 0、25、50、75 に変更した場合の変化の様子を示したものです。 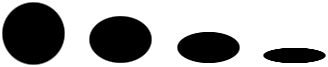
|
| 角度 |
ブラシの角度を設定します。角度スライダをドラッグして -360~360% までの任意の値を設定します。角度の値を変更すると、それに合わせてブラシ カーソルが回転します。この効果は、平坦なブラシを使用した場合にのみ確認できます。 次の例は、[平坦]値が 50 のソリッド プロファイルブ ラシで、[角度]値をそれぞれ -45、-25、0、25、45 に変更した場合の変化の様子を示したものです。 
|
| オフセットのマージ/クローン |
マージまたはクローンのソース オフセットを X と Y で設定します。正の値にすると右にオフセットし、負の値にすると左にオフセットします。マージおよびクローンの詳細については、「ブラシ オフセットの設定」を参照してください。 |
[プロファイル](Profile)を[カーブ](Curve)に設定すると、[カーブ]タブでカーブを調整できます。詳細については、次のセクションの「ブラシ プロファイル カーブを設定する」を参照してください。
必要に応じて、ペイントにテクスチャを使用することもできます(「テクスチャを使用してペイントする」を参照)。
ブラシによっては、この他にもプロパティが用意されているものもあります。その場合は[ブラシ]プロパティ エディタの別のページに表示されます。必要に応じてこれらのプロパティを設定します。
ソリッド、ソフト、ガウス、リニアの各ブラシ プロファイルの他に、[ブラシ]プロパティ エディタの[カーブ]タブのプロファイル カーブを使用してカスタム ブラシ プロファイルを作成できます。

右上の図は、左の図に示すプロファイル カーブを使用してペイントしたブラシ スタンプです。
希望のブラシが選択された状態で[ブラシ]プロパティ エディタを開きます(「ブラシ プロパティを設定するには」を参照)。
カーブをテストするには、ペイント ブラシ ツールを有効にして([B]キーを押す)、Fx Viewer でペイント オペレータ上に個々のブラシ スタンプをペイントします。
テクスチャを使用してペイントする場合は、テクスチャによってペイント ブラシの通常の減衰を調整し、ペイント カラーをイメージにどのように適用するかをコントロールします。最終的には、ペイント ストロークがテクスチャ上にペイントされているかのようなエフェクトが得られます。

|

|
右上の図では、プロパティ エディタで水滴テクスチャが選択された状態(左図)で小さな領域をペイントしています。
希望のブラシが選択された状態で[ブラシ]プロパティ エディタを開きます(「ブラシ プロパティを設定するには」を参照)。
テクスチャをテストするには、ペイント ブラシ ツールを有効にして([B]キーを押す)、Fx Viewer でペイント オペレータ上に個々のブラシ スタンプをペイントします。
既定のペイント ブラシ カーソルは、ブラシ スタンプ サイズの円です。その他のオプションには、[ペイントツール設定]プロパティ エディタからアクセスできます。
ペイント オペレータを編集し(「ペイント オペレータを編集、プレビューする」を参照)、Fx Viewer にペイント メニューを表示します。
ペイント メニューから[ツール](Tools)  [ペイントツール設定](Paint Tool Settings)を選択して[Paint Tool Settings]プロパティ エディタを開きます。
[ペイントツール設定](Paint Tool Settings)を選択して[Paint Tool Settings]プロパティ エディタを開きます。
ペイント ツール設定ページの[ツール設定]タブで、次の[ブラシカーソル](Brush Cursor)  [タイプ](Type)オプションからいずれかを選択します。
[タイプ](Type)オプションからいずれかを選択します。
[なし](None): ペイント カーソルを表示しません。通常のマウス ポインタが、新しいストロークをペイントする位置を示します。
[正確に](Precise): ペイント カーソルは小さいプラス記号(+)で表示されます。この十字マークは正確にペイントする場合に使用します。
必要に応じて、[ペイント中にカーソルを隠す](Hide Cursor While Painting)オプションを有効にしてペイント中にカーソルを非表示にすることもできます。
実際にイメージ上にペイントする前に、[ペイントツール設定]プロパティ エディタでさまざまなペイント ツールの設定を行うことができます。次のようなプロパティ エディタを使用します。
[ペイントツール設定]プロパティ エディタ: 各種ペイント ツールのさまざまな設定を行います。これらの設定の大部分については、この章の関連するセクションで紹介されています。
[ブラシ]プロパティ エディタの FX ペイント ブラシ リストで現在選択されているブラシの設定を行います。これらのプロパティの詳細については、「ペイント ブラシプロパティの設定」を参照してください。
[塗りつぶしツール]/[自動選択ツール]プロパティ エディタ:[塗りつぶし]ツールおよび[自動選択]ステンシル ツールの設定を行います。これらの設定の詳細については、「塗りつぶしまたは自動選択の選択を編集する」を参照してください。
ラスター ペイント クリップまたはベクトル ペイント オペレータ上にペイントする場合は、いくつかのオプションを使用してイメージを「マスク」できます。マスクとは、イメージのペイント可能な領域を何らかの方法で制限することです。制限された領域には、どのペイント操作を行ってもペイントされません。Softimage では、次の 3 つの方法でイメージをマスクします。
チャンネル マスク: ペイント操作の対象を、イメージの RGB チャンネルまたはアルファ チャンネルのいずれか一方または両方にするように指定できます。詳細については、このセクションの「チャンネル マスクの使用」を参照してください。
ペイント マスク: 別のイメージを使用して、イメージのペイント可能な領域を定義します。詳細については、このセクションの「ペイント マスクの使用」を参照してください。
ステンシル ツール: さまざまな選択(ステンシル)シェイプを使用してイメージの領域を選択し、その領域をペイント可能にするか保護するかをコントロールします。ステンシル ツールの詳細については、「ペイント セレクション マスクを表示する」を参照してください。
イメージ上にペイントする場合は、ペイント ストロークおよびシェイプをイメージの RGB チャンネルに適用するのか、アルファ チャンネルに適用するのか、またはその両方に適用するのかを指定できます。次にその方法を示します。
ペイント オペレータを編集し(「ペイント オペレータを編集、プレビューする」を参照)、Fx Viewer にペイント メニューを表示します。
ペイント メニューから[マスク](Mask)  [イメージにペイント](Paint on Image)または[アルファにペイント](Paint on Alpha)のいずれか一方または両方を選択し、RGBチャンネルにペイントするのかアルファ チャンネルにペイントするのかを切り替えます。
[イメージにペイント](Paint on Image)または[アルファにペイント](Paint on Alpha)のいずれか一方または両方を選択し、RGBチャンネルにペイントするのかアルファ チャンネルにペイントするのかを切り替えます。
ペイント メニューから[ツール](Tools)  [ペイントツール設定](Paint Tool Settings)を選択して[Paint Tool Settings]プロパティ エディタを開きます。
[ペイントツール設定](Paint Tool Settings)を選択して[Paint Tool Settings]プロパティ エディタを開きます。
マスク ページで[ペイント対象](Paint On)  [イメージ](Image)または[アルファ](Alpha)オプションを必要に応じて切り替えます(いずれか一方または両方を指定します)。
[イメージ](Image)または[アルファ](Alpha)オプションを必要に応じて切り替えます(いずれか一方または両方を指定します)。
ペイント マスクとは、イメージのペイント可能な領域とペイント不可能な領域(ペイント用の Obey Matte のようなもの)を定義するマットまたはグレースケール イメージです。ペイント マスクを有効にすると、マスクの白い部分に対応するイメージの部分が保護されるか、またはその逆になります。

|
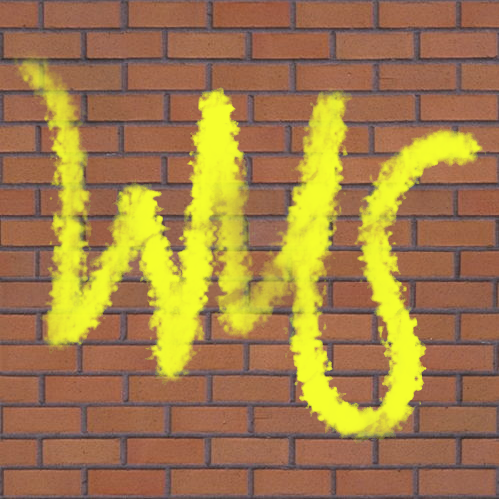
|
右の例では、左の図のイメージをペイント マスクとして使用し、ペイント ブラシ ストロークをレンガの壁のイメージに適用しています。
ペイント マスクのソースはアルファまたはグレースケールのイメージである必要がありますが、マスクのソースにはあらゆるタイプのイメージを使用できます。
ベクトル ペイント オペレータでのペイントとチャンネル マスクの使用
ベクトル ペイント オペレータでは、チャンネル マスクとペイント マスクは前述の 2 つのセクションで説明したように動作します。さらに、任意のカラー、ワイプ、塗りつぶし、ストローク シェイプをチャンネル マスクやペイント マスクに従わせるか従わせないかを、いつでも好きなときに設定できます。
ストロークまたはカラー シェイプに対するチャンネル マスクおよびペイント マスクの使用を切り替えるには
ベクトル ペイント オペレータを編集します(「ペイント オペレータを編集、プレビューする」を参照)。
マスク オプションを変更するシェイプを選択し(「Fx Viewer でシェイプを選択するには」を参照)、[Enter]キーを押してプロパティ エディタを開きます。
シェイプのプロパティ エディタのマスク タブでペイント対象オプションを切り替えて、シェイプを[RGB]チャンネルに適用するのか、[アルファ](Alpha)チャンネルに適用するのか、あるいは両方のチャンネルに適用するのかを指定します。
ペイント マスク オプションを切り替えて、シェイプをペイント マスクに従わせる([有効](Enable))か、ペイント マスクを反転させる([反転](Invert))かを指定します。
ペイント クリップまたはベクトル ペイント オペレータをゼロからやり直す場合は、イメージを簡単にクリアできます。イメージをクリアすると、イメージ領域全体が現在の背景カラーで塗りつぶされます。
クリアするラスター ペイント クリップまたはベクトル ペイント オペレータを編集します(「ペイント オペレータを編集、プレビューする」を参照)。
イメージのクリア コマンドは、前のセクション「イメージをマスクする」で説明したすべてのマスキング ツールに従います。
ベクトル ペイント オペレータをクリアすると、Explorer のレイヤの階層に WipeShape シェイプが追加されます。このシェイプを編集して、ワイプのカラーおよびマスク オプションを変更できます。