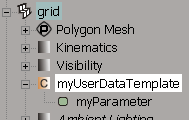A user data template is simply a custom parameter set that defines the type of information you want to associate with components. There are two parts to this procedure:
Get a new, blank template using Get  Property
Property  User Data Map
User Data Map  New Template from any toolbar.
New Template from any toolbar.
Add one or more parameters to the template using Get  Property
Property  User Data Map
User Data Map  New Template Parameter.
New Template Parameter.
Each part is described in more detail in the procedures that follow.
Alternatively, you can use the commands on the Create  Parameter menu of the Animate toolbar to create and add parameters to a custom parameter set and then use that parameter set as a template.
Parameter menu of the Animate toolbar to create and add parameters to a custom parameter set and then use that parameter set as a template.
These commands on Get  Property
Property  User Data Map submenu are exactly the same as the equivalent commands on the Create
User Data Map submenu are exactly the same as the equivalent commands on the Create  Parameter menu, but they are repeated in different menus simply for convenience.
Parameter menu, but they are repeated in different menus simply for convenience.
For more information about custom parameter sets, see Custom and Proxy Parameters.
Do not add or remove parameters from a template after a user data map has been based on the template.
It is safe to rename templates and parameters at any time. However, be careful when changing the range of a parameter; if any existing map values are outside the new range, the map will become unusable.
If you delete a template after a user data map has been based on it, the data map becomes binary and can no longer be manipulated interactively through the Softimage interface.
To get a blank user data template
Select an object or cluster. You cannot use components directly: you must make a cluster first.
You do not need to select the same element on which you will eventually put the data map. However, using the same element is good for making sure that the scene's organization is easy to remember.
Choose Get  Property
Property  User Data Map
User Data Map  New Template from any toolbar.
New Template from any toolbar.
In the dialog box that opens, enter a name for the template and click OK.
A template is created as a custom parameter set on the selected element.
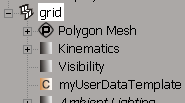
Adding Parameters to the Template
To get a new user data template parameter
Select the user data template to which you want to add a custom parameter.
If an object has only one user data template and no other custom parameter set, the new parameter is automatically added to it. For clusters, you must select the template, even if there is only one.
If an object has no user data template nor any other custom parameter set, a new one named CustomPset is created. You may want to rename this later.
Choose Get  Property
Property  User Data Map
User Data Map  New Template Parameter from any toolbar or press Shift+P.
New Template Parameter from any toolbar or press Shift+P.
In the New Custom Parameter dialog box, set the options as desired:
Parameter Name is the name used in property editors, explorers, scripting, and expressions to identify the parameter.
If there is already a parameter with the same name in the same template, a number is appended to it. For example, if there is already a parameter named Sparky, additional parameters are named Sparky1, Sparky2, etc.
Value Type is the type of data the parameter can hold, such as floating point number (decimal), Boolean (true/false), etc.
Default Value is the value used to initialize the map when you set or edit a component's map value for the first time.
Value Range sets the minimum and maximum values for numeric parameters.
UI Range gives you a slider range that is a subset of the full parameter range. For example, an angle can have any value but you may want the slider to only go from –180 to 180.
If you select Enable, the slider range uses the UI Minimum and Maximum values; otherwise, the whole parameter range is used.
Click OK. A new parameter is created and added to the template.