There are several ways to add a texture layer:
Using the Render toolbar. See Adding Texture Layers from the Render Toolbar.
Using Shader property editors. See Adding Texture Layers from Shader Property Editors.
By dragging and dropping. See Adding Texture Layers by Dragging and Dropping.
Using the texture layer editor or material panel. See Adding Texture Layers.
Using the render tree. See Adding Texture Layers in the Render Tree.
You can add as many texture layers to an object as you like.
You can also add texture layers to untextured objects. Rather than driving the surface shader's input colors directly, this technique blends the texture with the colors set in the surface shader.
Adding Texture Layers from the Render Toolbar
From the Render toolbar, choose a texture preset from the Modify  Texture
Texture  Add menu.
Add menu.
Specify a projection. See Specifying a Texture Projection.
Adding Texture Layers from Shader Property Editors
In the property editor of a shader, right-click the connection icon at the end of the parameter to which you would like to attach a shader.

Specify a projection. See Specifying a Texture Projection.
Editing Texture Layer Properties
You can display and modify various texture layer properties using Modify  Texture
Texture  (name of texture layer) on the Render toolbar. However, you should use the texture layer editor, material panel, or render tree to fully work with
texture layers, for example, to add shader ports to a layer and so on.
(name of texture layer) on the Render toolbar. However, you should use the texture layer editor, material panel, or render tree to fully work with
texture layers, for example, to add shader ports to a layer and so on.
Texture Layers in Shader Property Editors
When you add a texture layer to a shader, its properties are listed along with the shader's regular properties. This means that each layer's property editor is appended to its shader's property editor. Editing the shader's properties opens a combined property editor for the shader, its layers, and all of the ports that are added to each layer.
In a shader's property editor, a small blue "L" in a parameter's connection icon means that the parameter has been added to one or more texture layers. The same "L" appears in the corresponding port of the shader's render tree node (see Working with Texture Layers in the Render Tree).
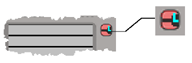
If a parameter has been added to one or more texture layers, a small blue "L" appears in its connection icon.