You can load and view image clips in the animation mixer. This allows you to position clips in time relative to the scene's timeline, and to trim, scale, or cycle image clips just as you do with animation clips. You can even apply time warps.
For more information about the animation mixer in general, see The Animation Mixer [Nonlinear Animation in the Animation Mixer].
To view image clips in the animation mixer
Select an image clip. To make this easy, use the Sources/Clips scope in an explorer.
Click the Update icon in the animation mixer to display the image clip on a track.
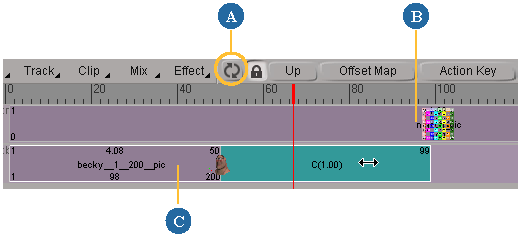
Single-frame texture clips take the number of frames from the scene's timeline. Image sequences can be scaled and moved in time.
You can now scale, trim, cycle, bounce, and apply timewarps to the image sequence clips. For information on how to do all of these, see The Animation Mixer [Nonlinear Animation in the Animation Mixer].
To open the image's source property editor, right-click the image clip and choose Source.
To open the image clip's property editor, right-click the image clip and choose Clip Properties.
To see a thumbnail on the image clip
In the Animation Mixer Preferences property editor, click the Clips tab and select Show Thumbnails in the Clip Thumbnails area. For images sequences, select Thumbnails as Sequences.
See Displaying Clips with Thumbnail Images [Nonlinear Animation in the Animation Mixer] for more information.