The spreadsheet view displays scene information about elements and their parameters in a grid. This information is filtered and organized by queries that you create to show specific aspects of your scene in combination with sorting operations you can perform based on object data. You can then perform operations on many elements or parameters at once.
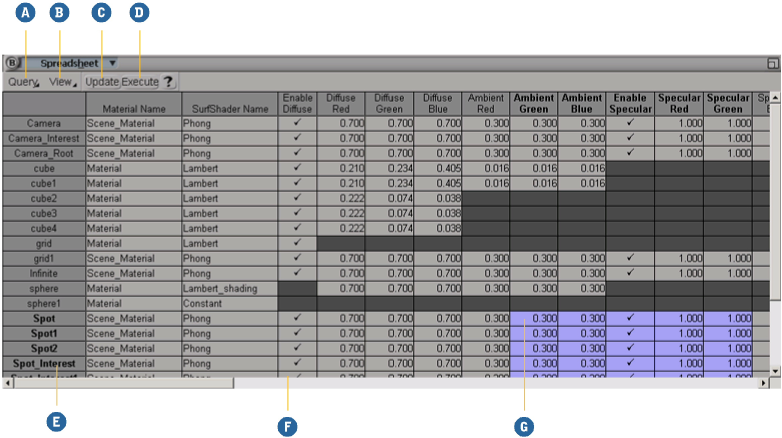
Press Alt+3 (at the top of the keyboard, not the numeric keypad) or choose View  General
General  Spreadsheet from the main menu to open in a floating window.
Spreadsheet from the main menu to open in a floating window.
Choose Spreadsheet from a viewport's Views menu to open it docked in that viewport.

A query is a means of requesting information filtered a specific way for display in the spreadsheet. For example, you could query Softimage for a list of local rotation values for only selected objects. Queries are text files with a .query extension; default queries are located in %SI_HOME%\Application\Queries.
You can execute a query by using one of the predefined queries found in the spreadsheet's Query menu, or you can choose Query  Open to load a query file you have created. For more information about creating custom queries, see Spreadsheet Queries [SDK Guide].
Open to load a query file you have created. For more information about creating custom queries, see Spreadsheet Queries [SDK Guide].
Once you have executed a query and the spreadsheet displays the data you have requested, you can further organize the information
by sorting the table. Right-click any column heading to sort the table entries based on the column's entries. To return to
the default sorting as defined in the .query file, choose Query  Sort from the spreadsheet menu.
Sort from the spreadsheet menu.
Navigating within the Spreadsheet
You can highlight and edit spreadsheet cells using the keyboard or the mouse. Use the arrow keys to move the cursor within the spreadsheet, or click on a cell to highlight it. You can also highlight multiple cells using a variety of methods:
Holding the Shift key while using the arrow keys extends the highlighted area as a rectangular region.
Shift-clicking creates a highlighted rectangular region spanning from the first highlighted cell to the cell that was Shift+clicked. You can also create a rectangular region by dragging the mouse from one cell to another.
Ctrl+clicking adds a single cell to the selection. Ctrl+dragging adds a rectangular region to the selection.
Clicking a column heading or row title highlights the entire column or row. Use the Shift and Ctrl keys or drag the mouse to highlight multiple columns or rows, or add columns or rows to the selection.
Clicking the upper-left corner of the spreadsheet highlights the entire spreadsheet's contents.
Generally, editing one cell changes all highlighted cells of the same type when you press Enter. That is, if you change a numeric cell, all highlighted numeric cells are also changed; any non-numeric highlighted cells remain unchanged. Cells with dark gray contents cannot be edited.
You can edit spreadsheet cells, depending on the mouse button you use: