After you've created path animation, there are three ways in which you can modify the timing:
In the Sequence dialog box, make sure the Retime option is selected.
Set the frames of the path animation that you want to use with the Initial Range Start and End frames.
Specify the Final Range Start and End frames that you want to use for the new timing.
For example, you can shorten (and therefore increase the speed) a path animation that went from frame 1 to 100 to frames 20 to 70. You can even reverse the animation — for example, enter 100 as the start and 1 as the end frame.
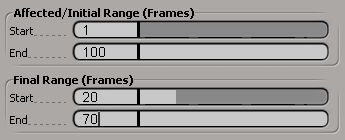
Setting Keys or Editing the Path Percentage
To edit the Path Percentage parameter or function curve
To modify the path timing, you can directly adjust the Path Percentage in the PathCns property editor and set keys at different frames or edit the Percentage function curve in the animation editor.
Adjust the path percentage by doing one of the following:
Display the PathCns property editor and adjust the Path %age values.
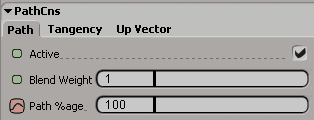
Open the animation editor with the Percentage function curve already selected. To do this, right-click the Path Percentage's animation icon and choose Animation Editor.
The percentage (perc) function curve is displayed with key points representing keys on the path.
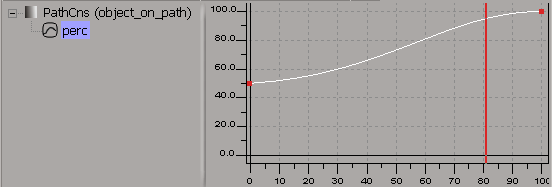
Locked keys on the path are blue — they are locked in value, but not time. You can unlock a key by selecting it and choosing
Keys  Lock in Y (Value) from the animation editor command bar.
Lock in Y (Value) from the animation editor command bar.
Set new keys for the Path Percentage parameter or edit the Percentage function curve as you would any other function curve (see Editing Function Curves for information).
With either of these methods, you can set keys with values below 0% or higher than 100% of the path. Softimage extrapolates path percentages outside of the 0 to 100% range, depending on the type of curve used as a path:
On a closed curve, such as a circle or a square, using path percentages less than 0% or greater than 100% will continue to translate the object on the curve, with increasing percentages resulting in clockwise movement (relative to the local front of the object).
For example, if an object were keyed to start at 0% of a circular path and end at 150%, the object would make one complete clockwise revolution of the circle and continue for another half a revolution. If the end were at –150%, the object would travel the same distance counterclockwise.
On an open curve, such as a spiral or a NURBS curve, keys below 0% place the object at the curve's starting point; keys above 100% place it at the curve's endpoint.