When you link one parameter to many driving parameters, you specify that the linked parameter's value is to be controlled (driven) a combination of all the driving parameters' animation values. For example, you may want the combination of all three scaling parameters (such as a balloon getting inflated) to drive only the scale Y parameter for an object (an object gets flattened).
Unlike simple linked parameters, where the link is represented by a function curve, a multi-linked parameter has an interpolator (contained within an l_interp expression) that calculates how all the values of the driving parameters are combined together to come up with a result that drives the linked parameter.
To link one parameter to multiple driving parameters
Do one of the following to open the parameter connection editor:
Choose View  Animation
Animation  Parameter Connection Editor from the main menu.
Parameter Connection Editor from the main menu.
You can also first select an object whose parameter you want to be linked to (driven by) other parameters and then open this editor.
In a property editor or the explorer, right-click the animation icon of a parameter that you want to be driven by the others and choose Link with Multi.
Choose Link With Multi or Parameter Connection Editor from the Animation menu on the Animation panel.
Then follow the steps outlined in this overview:

| 1 |
Select an object, then select one of its parameters in the Driven Target explorer. This is the parameter whose values will be controlled by the driving parameters. |
| 2 |
Click the lock icon to prevent the explorer from changing when you select other objects. |
| 3 |
Select an object, then select two or more of its parameters (Ctrl+click) in the Driving Source explorer. These are the parameters whose interpolated values will control the linked parameter. |
| 4 |
Select Link With Multi from the link list. |
| 5 |
Click the Link button. A link relationship is established between the parameters. An l_interp expression appears in the Definition text box and the animation icon of the linked parameter displays an "L" to indicate this. 
|
| 6 |
Set the driving and linked parameters' values as you want them to be relative to each other, then click the Set Relative Values button. See Setting Relative Values for Multi-Linked Parameters below for more information. Repeat this step for each relative state you want to set. |
Setting Relative Values for Multi-Linked Parameters
When you set the relative values for multi-linked parameters, the relative values are combined together and interpolated to create a single result (output) that drives the linked parameter. While there is no function curve created to edit, you can edit the falloff of the interpolation. The falloff determines at what point the values of the driving parameters stop having an influence on the linked parameter.
For orientation-linked parameters, setting relative values maps the complete orientation (not the individual Euler angle values) of an object to the linked parameter — see Linking to an Object's Orientation.
Set values for all the driving parameters as you want them to be relative to the linked parameter. This is the equivalent to first setting the frame before keying a value.
For orientation-linked parameters, set the object's orientation as you want it to be relative to the linked parameter.
Set a value for the linked parameter as you want it to be relative to the driving parameters' current states.

Do one of the following to set these relative values:
Click the Set Relative Values button in the parameter connection editor.
In a property editor or explorer, right-click the animation icon of the linked parameter and choose Set Relative Values.
Select the object with the linked parameter and choose Set Relative Values from the Animation menu on the Animation panel.
Repeat these steps for as many relative states as you want to set.
When you set the relative values, an interpolator (contained within an l_interp expression) is created that calculates how all the values of the driving parameters are combined together to come up with a result that drives the linked parameter.
You can edit the falloff of this interpolation, as described in the next section.
When you set the relative values for multi- and orientation-linked parameters, the values are combined together and interpolated to create a result (output).
The interpolator for multi-linked parameters computes "how far" it is from one of its relative values by using a distance metric; for orientation-linked parameters, the interpolator uses the orientation (or quaternion) distance.
While you can't actually change the way in which the multiple parameters are combined to create the interpolation, you can change the falloff. The falloff determines at what point the values of the driving parameters stop having an influence on the linked parameter.
In the explorer, you can open the linked parameter's Expression operator property editor which contains the Interpolator.
Click the Expression operator's icon to open the expression's property editor.
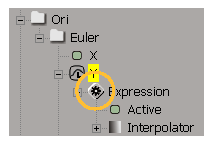
On the Interpolator page, adjust the Falloff value with the slider.
This value determines "how far" the linked parameter is from one of its relative values by using a distance metric; for orientation-linked parameters, this value is the orientation (or quaternion) distance.
The larger the value, the larger the area in which the parameters have an influence. However, if the Falloff value is too large, it can lead to unpredictable behavior.
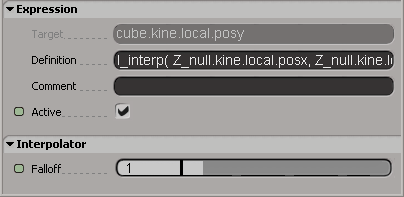
For information on these commands, click the ? icon in the command bar of the script editor to open the online help.