The render hairs' thickness has a great impact on how the hair looks, as well as the render time required to calculate the hair. Having thicker hair strands with fewer render hairs is faster for previewing the hair style. When you're ready for a final preview or render, use lower thickness values and increase the number of render hairs.

You can set the thickness of the render hairs using the Thickness parameters on the Effects page in the Hair property editor.
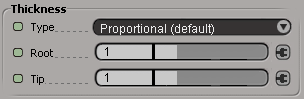
The Thickness Root and Tip parameters can have weight and texture maps connected to them when the Thickness Type is set to Proportional. This allows you to create patterns or random thickness for the hair. For general information about mappable parameters, see Connecting Maps to Render Hair Parameters.
Select one of the methods for the Thickness Type to determine each render hair's thickness:
Proportional (the default) determines the hair thickness relative to the size of the hair emitting area. Basically, the larger the emitting area, the thicker (and longer) the render hairs (see the illustration in Modifying the Hair Emitter).
Absolute lets you set the hair thickness in an absolute size using the Root and Tip thickness parameter values. The values are in 100ths of a Softimage unit. For example, a Root thickness value of 50 would make the roots 50/100 or 0.5 Softimage units in diameter.
Setting the Root and Tip Thickness
Having separate root and tip thickness parameters allows you to change the shape of the render hairs. For example, by setting a Tip value equal to or higher than the Root value, you can create blunt bristles as found on a toothbrush. Setting the transparency at the root and tip also helps change the apparent shape of the hair when rendering (see Setting the Hair's Transparency).
To set the root and tip thickness
Set either or both of these to determine the size of the render hairs:
Set the Tip to determine the thickness of the render hairs at their tips.
Depending on the thickness Type that you select, the Root and Tip thickness values will have different results:
With Proportional set as the Type, the Root and Tip values are relative to the size of the hair emitting area. For example, Root and Tip values of 1 for hair emitted from a large area make hair appear thicker than the same values for hair emitted from a small area.
With Absolute set as the Type, the Root and Tips values are the actual diameter of the hair (at the root and tip, respectively) in 100ths of Softimage units.