After you have captured animation, you can view it as a flipbook. Unlike animation played back using the Playback panel, a flipbook always plays back at the defined frame rate, provided you have enough memory for the cached images.
There are three ways to view a flipbook:
Using the media player native to the file format you choose.
Using the Image Clip Viewer — choose Image Clip Viewer from a viewport's Views menu.
You can export flipbooks in a variety of standard formats, such as AVI and QuickTime (see Exporting a Flipbook).

Loading Animation in the Flipbook
You can use the standalone flipbook to view cached images as a flipbook. The standalone flipbook is useful for viewing high-resolution images that use a lot of RAM. You can launch the standalone (flip.exe) from the Start menu, a command prompt window or Linux shell, or from within the Softimage interface.
Launching the standalone flipbook from outside Softimage
In a command prompt window or Linux shell, go to the Softimage program's bin directory.
Type flip at the command prompt to open the flipbook window.
Choose Help  Command Line Options to see the syntax and options available.
Command Line Options to see the syntax and options available.
You can also type flip -h at the command prompt to display the list of the options available to run the flipbook from the command line.
Launching the standalone flipbook from within Softimage
Choose Flipbook from the Playback menu at the bottom of the Softimage window.
In the Open Images dialog box that appears, set the options as you like.
For a description of each option, see the Open Images Dialog Box (Flipbook).
Click OK to load the image sequence and open the flipbook window.
The flipbook window is resized if the loaded image is larger than the current size.
If you're rendering a sequence, you can quickly check it in the flipbook by right-clicking on the name of a render channel on the Output page of the pass render options property editor and choosing Run Flipbook.
You can open the Open Images dialog box later by choosing File  Open Images or pressing Ctrl+O in the flipbook.
Open Images or pressing Ctrl+O in the flipbook.
If you're constantly making changes and testing the same image sequence, leave the flipbook open and press Ctrl+O and then Enter to reload the sequence. This way, all the settings in the dialog box stay the same.
Creating a Shortcut for the Flipbook
Copy the file xsi.bat in the Softimage\Application\bin folder (or create a new batch file) and call it flip.bat.
Edit the flip.bat file and replace xsi.exe in the second line to flip.exe so that the file looks something like this:
@echo off call "C:\Program Files\Autodesk\Softimage 2013\Application\bin\setenv.bat" start "" "C:\Program Files\Autodesk\Softimage 2013\Application\bin\flip.exe" "%1" "%2" "%3" "%4" "%5" "%6" "%7" "%8" "%9"
In the flipbook window, you can set up how you want the images to appear using commands from its View menu:
Display different RGB or alpha channels using the commands in the View  Channel menu. Press the R, G, B, A, and C (all channels) keys to display the respective channels.
Channel menu. Press the R, G, B, A, and C (all channels) keys to display the respective channels.
Set the zoom factors using the options in the View  Zoom menu.
Zoom menu.
You can have non-square pixels appear correctly on the computer monitor, which has square pixels by choosing View  Correct Aspect Ratio. For example, NTSC images have a pixel ratio of 0.9, meaning the pixels are not square.
Correct Aspect Ratio. For example, NTSC images have a pixel ratio of 0.9, meaning the pixels are not square.
To set the flipbook's display options
Choose View  Display Options to open the Display Options Dialog Box (Flipbook) [Properties Reference] from which you can set options for the pixel ratio and OpenEXR/HDR images.
Display Options to open the Display Options Dialog Box (Flipbook) [Properties Reference] from which you can set options for the pixel ratio and OpenEXR/HDR images.
After you've loaded the images and set up the flipbook, you can play back the images using the playback controls, as well as set up and adjust the playback rate using the flipbook window's menu commands.
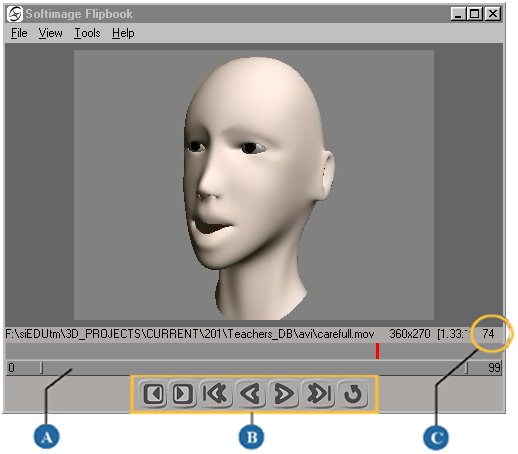
| A |
Range control changes the range of frames that you can play back: |
| B |
Playback controls let you play the flipbook like a typical animation. These controls and their keyboard shortcuts are similar to the ones in the Softimage interface — see Using the Playback Controls for information. |
| C |
Current frame number is displayed when you play back the flipbook. |
You can adjust the playback rate by 1 fps (frame per second) increments within the range of 24 and 30 fps.
You can export a flipbook using a number of file formats.
In the flipbook window, load the sequence you want to export.
Choose File  Export in the flipbook's command bar or press Ctrl+E.
Export in the flipbook's command bar or press Ctrl+E.
In the Export Dialog Box (Flipbook), specify the File name you want to export and also the Source Range of frames to export.
Select the File Type in which you want to export the file.
You can also set other options, such as including an audio file - see Export Dialog Box (Flipbook).