When you add or delete keys on an fcurve, it is the same as adding or deleting keyframes. Softimage recalculates the interpolation and draws new curve segments reconnecting the keys.
You can set the default way in which keys are added to the fcurve by setting the Keys  When Adding Keys Use option in the Animation Preferences (see Animation Preferences).
When Adding Keys Use option in the Animation Preferences (see Animation Preferences).
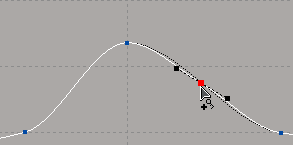
When you add keys this way, the shape of the curve segment where you added the key may change slightly. See below for ways of adding keys without changing the shape of the curve.
Because adding points interactively can be imprecise, you might want to have your keys snap to specific time or value intervals. For more information on snapping to the grid, see Snapping Keys.
Inserting Keys without Changing the Fcurve Shape
There are three ways in which you can insert keys on an fcurve without changing the fcurve's shape:
Use the Add Key tool with the middle mouse button — see Inserting Keys Anywhere.
Use the Keys  Insert Key at Current Time command to insert keys at a certain frame — see Inserting Keys on Multiple Curves at a Certain Frame (Current Time).
Insert Key at Current Time command to insert keys at a certain frame — see Inserting Keys on Multiple Curves at a Certain Frame (Current Time).
Use the Keys  Insert Key at Key Time command to insert keys where you've middle-clicked in the timeline — see Inserting Keys at Key Time.
Insert Key at Key Time command to insert keys where you've middle-clicked in the timeline — see Inserting Keys at Key Time.
You can insert a key anywhere on an fcurve without changing the shape of the fcurve. This is especially useful with curves that have few keys, or curves that have sharp peaks and valleys where adding a key as usual would change the shape of the fcurve.
Hold down the middle-mouse button and drag the red vertical bar that appears. The small box on the bar follows the contour of the fcurve as you drag.
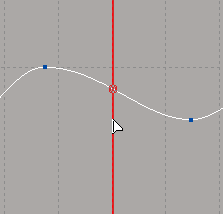
Release the middle mouse button at the place where you want to add the key. The key is added without changing the shape of the curve.
Inserting Keys on Multiple Curves at a Certain Frame (Current Time)
You can automatically add keys to all selected curves on a given frame. While a new key is added for each curve, the curves retain their shape. This is useful when you want to insert a key for a group of parameters (for example, X, Y, and Z) so that each key occurs at the exact same point in time.
Position the playback cursor to the frame where you want the keys inserted.
Choose Keys  Insert Key at Current Time from the fcurve editor toolbar.
Insert Key at Current Time from the fcurve editor toolbar.
One key is inserted on each selected curve at the frame indicated by the playback cursor.
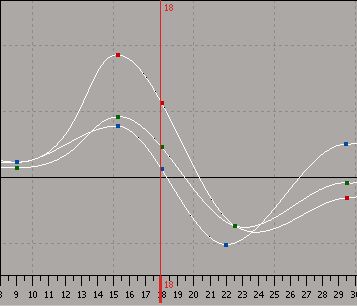
As in the main timeline, you can middle-click the playback cursor in the animation editor's timeline to go to a different frame without updating the scene. When you do this, the playback cursor turns green and you can insert a key for these values.
Middle-click in the animation editor's timeline to set the key time. The playback cursor turns green.
Select the fcurve on which you want to insert the key and choose Keys  Insert Key at Key Time . This inserts a key on this fcurve without changing its shape.
Insert Key at Key Time . This inserts a key on this fcurve without changing its shape.
If the key time is not visible (it's at the same location as the current time), the command is dimmed since the current time is the key time.

When you delete keys from an fcurve, it is the same as deleting a keyframe from your animation. Softimage recalculates the interpolation and draws a new curve segment connecting the remaining keys.